4228
A step-by-step discussion on how to setup an EFASE test system
ENVI® for ArcGIS® - Services Edition (EFASE) is a tool that allows users to publish ENVI Services Engine tasks to ArcGIS for Server. This help article is designed to provide the steps needed to setup a test system that includes an ESE and ArcGIS for Server located on the same system.
NOTE: Most of the text in this article was copied and pasted from EFASE help page. This article essentially removes the parts of the text that are irrelevant for a setup in which ESE and ArcGIS for Server are installed on a single system.
Configuration and setup
The steps to generate this setup are shown below:
1) Install EFASE and ArcGIS for Server on the same Windows system
2) Ensure that both the account that will run the ArcMap software and the service account that runs ESE have read and write access to the temporary share.
3) From the ArcMap menu bar, select Geoprocessing > Environments.
4) Expand the Workspace category.
5) In the Scratch Workspace field, enter the temporary share that will be used, and append Default.gdb. For example: \\server\Public\AppData\Local\Temp\Default.gdb
6) Click OK
7) Navigate to <ESE install path>\se5x\docroot\data.
8) Extract the contents of efastoolbox.zip to the following directory:
Windows 7 - C:\Users\username\My Documents\ArcGIS
Windows XP - C:\Documents and Settings\My Documents\ArcGIS
9) Start the ArcMap software, then open the Catalog window.
10) Navigate to the efastoolbox directory, and select ENVI Tools - Server.
11)
-
Ensure that the ArcGIS Server connection is set up with a publishing or administrative account.
12) Expand the ENVI Tools - Server folder in the ArcCatalog window.
13) Double-click Publish Services.
14) In the Publish Services dialog, complete the entries as follows:
- ENVI Services Folder URL: Enter the path to the folder containing the ESE services, for example:http://<MyESEServer>:8181/ESE.
- Choose a connection: Select the ArcGIS Server connection from the drop-down list. This step assumes that you previously added the server to the list of available GIS Servers in the ArcCatalog™ software. If the ArcGIS Server connection is not listed after you set up a connection, right-click on Toolbox and select Refresh.
- ArcGIS Server Folder: Enter a valid name for an ArcGIS Server folder that will contain the tasks (i.e., it must not contain any illegal characters such as spaces). If you do not enter a name, the tasks will be published to the ArcServer root folder.
15) Leave the
Publish Options at their default settings
16) Optionally enter a Username, Password, and ArcGIS Portal URL if you want to share these tools on an ArcGIS Online portal.
17) Click OK. When processing is complete, the ENVI tools will be available on the ArcGIS Server host and optionally the ArcGIS Online portal.
The publishing process can take several minutes, depending on the number of tasks and the server speed. On slower hardware, the publishing process can take more than 30 minutes.
18) Go to the ArcGIS Server name in the catalog, and double-click the tools to run them.
Running tasks and chaining them together
At this point the EFASE tools should be published to the GIS Server on your system. You should be able to find the tools by expanding the AsyncService icon under the GIS Server. You can then click on the "Classify Without Training". This will pop up a dialog. You can select an input raster by clicking on the "folder" button and navigating to the "scratch" directory.
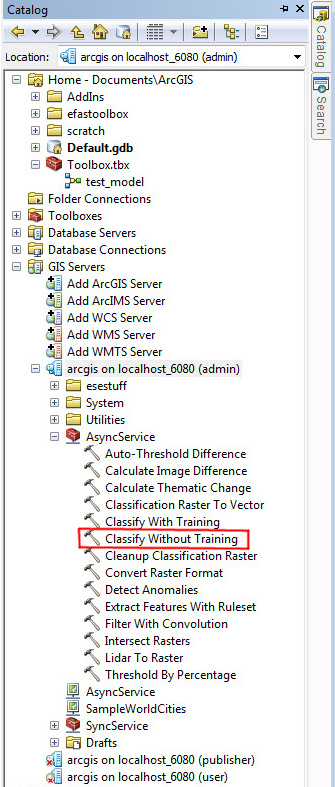
If you want to chain a series of tasks together the "Model Builder" is a good way of achieving this goal. To open "Model Builder" select the "Geoprocessing" menu item a trace down to "Model Builder". This will bring up a "Model Builder" GUI that let you generate a custom tool that connects multiple tools. You can add data or tools to you model by going to "Insert" > "Add Data or Tool".
A screen shot of a model that uses the "Classify Without Training" tool on the "tsunami_after.dat" raster and the performs the "Filter with Convolution" on the resulting raster is shown below:
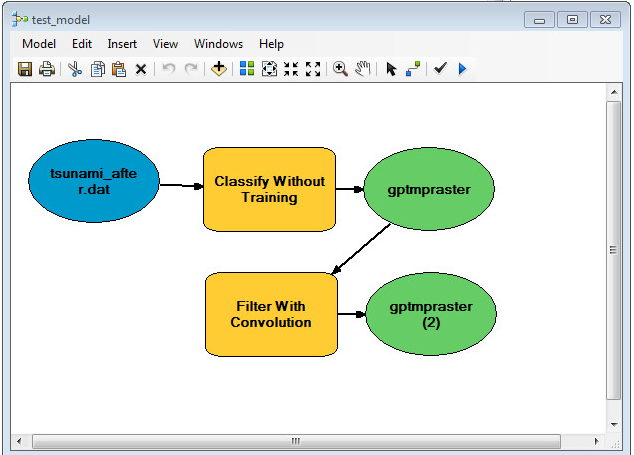
Reviewed KK DS 9/5/2014