39917
Configuring Client Machines to Check Out Floating Licenses
THIS INFORMATION ONLY PERTAINS TO SOFTWARE VERSIONS IDL 8.5, ENVI 5.3 AND PRIOR
Topic
This help article describes common methods for configuring client workstations to check out a floating license from a license server. A floating license is a license that may be used by more than one machine on the same network. Workstations may start ENVI, IDL or other Exelis Visual Information Solutions software products in licensed mode by checking out a floating license from another machine acting as a license server. In order to check out a floating license, the client machine must have access to the license server. This access can be configured in two ways, as described below.
Option 1 - Placing a Copy of the license.dat File into the License Directory
A copy of the license file can be placed into the license directory on the client machine. The software will reference the server lines defined in the license, which will direct the client machine to the license server to check out a license. When placing the license file into the license directory on the client machine, be sure to name the file license.dat.
Windows
License Directory:
C:\Program Files\Exelis\License
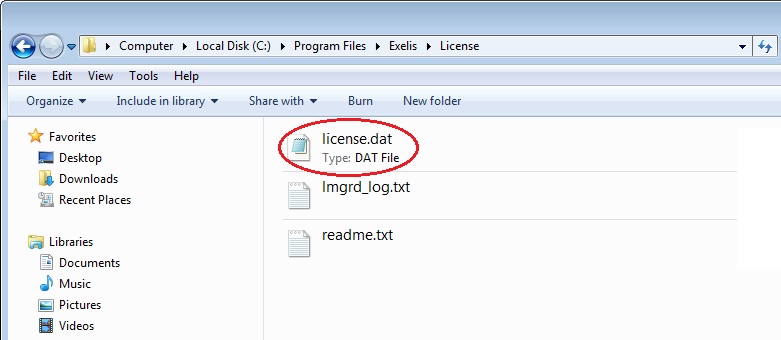
Mac OS X
License Directory:
/Applications/exelis/license
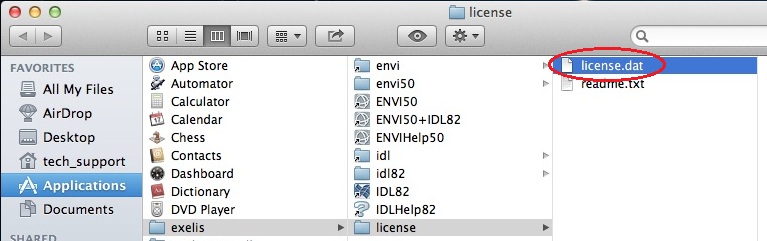
Linux
License Directory:
/usr/local/exelis/license
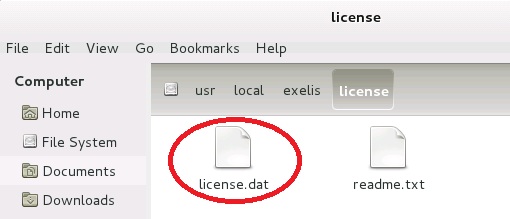
Option 2 - Setting an Environment Variable
You can configure your client machine to ask for licenses from the server by setting an LM_LICENSE_FILE environment variable. In order to set the LM_LICENSE_FILE environment variable, you will need to know the Port and Host information for your server. This information can be found in the license file. The Port number is the last number on the SERVER line. By default, this is set to 1700. The Host name immediately follows the word SERVER (this is Host Name of the server machine). Below is an example of the first few lines of a license file showing the Port and Host information:

Windows
Environment Variables can be accessed through the Control Panel on Windows operating systems. In Windows 7, Environment Variable settings can be accessed by navigating to:
Start Menu -> Control Panel -> System and Security -> System -> Advanced System Settings -> Environment Variables...
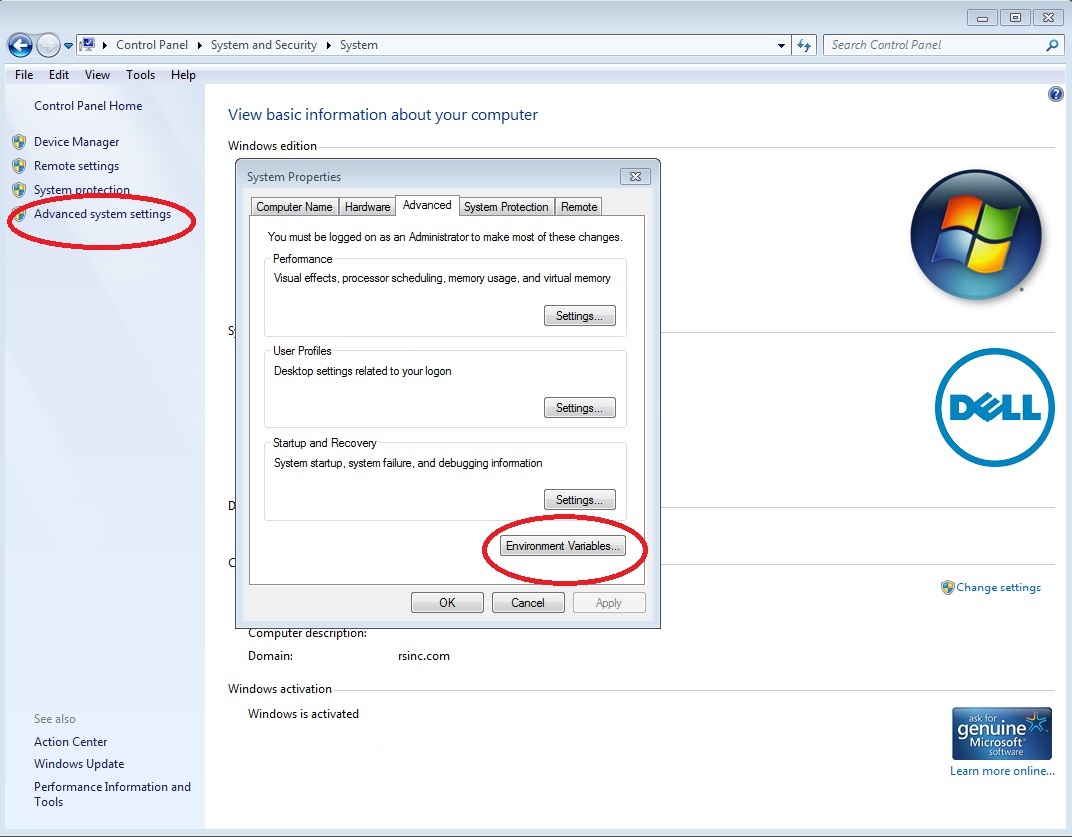
NOTE: On different versions of Windows operating systems, accessing the Environment Variables dialogue may differ slightly from the method described above, but access can be found by navigating through the Control Panel. Alternatively, the System Properties dialog can be accessed by locating your "Computer" icon ("My Computer" on Windows XP), right-clicking, and then selecting "Properties".
Next, click on the 'New...' button below the System Variables box:
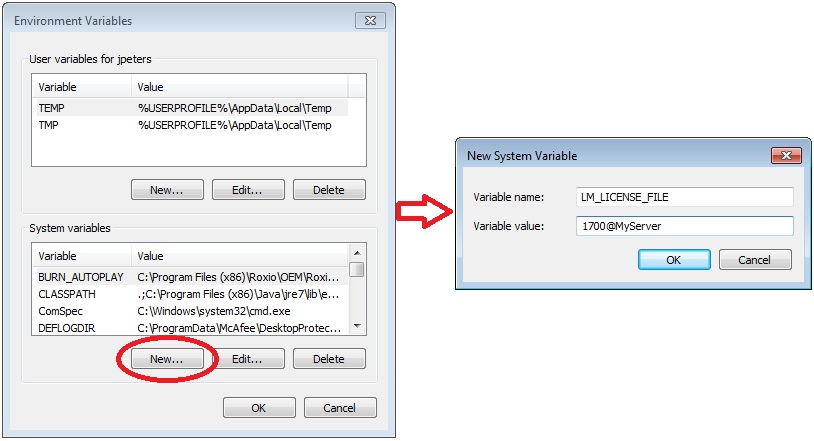
Set the Variable name and Variable value:
Variable name: LM_LICENSE_FILE
Variable value: Port@Host (example: 1700@MyServer)
-
For the 'Variable name' field, type 'LM_LICENSE_FILE' in uppercase letters.
-
For the 'Variable value' field, enter your server's Port@Host value. For example, '1700@MyServer'.
If 'LM_LICENSE_FILE' has already been defined for another software product, the definition of this variable can be appended using a semicolon (;) as a delimiter. For example:
4321@YourServer;1700@MyServer
- Alternatively, you can create a new environment variable with a Variable name of 'IDL_LMGRD_LICENSE_FILE' using your Port@Host information for the Variable value.
Mac OS X/Linux/UNIX
In order to set the environment variable on Mac OS X/Linux/UNIX systems, you can modify your .bashrc, .profile, or .cshrc file using a plain text editor. These files are located in your home directory. The file you will want to modify depends on the shell that you are working in. On many newer operating systems, the default shell is the Bash Shell. The syntax for defining the environment variable is:
Port@Host
For example, if you are running the license manager on a machine named 'MyServer' with a port of 1700, then enter the following:
Bash Shell (modify .bashrc file) or Korn Shell (modify .profile):
export LM_LICENSE_FILE=1700@MyServer
C Shell (modify .cshrc file):
setenv LM_LICENSE_FILE 1700@MyServer
If 'LM_LICENSE_FILE' has already been defined for another software product, the definition of this variable can be appended using a colon (:) as a delimiter. For example:
4321@YourServer:1700@MyServer
- Alternatively, you can create a new environment variable with a Variable name of 'IDL_LMGRD_LICENSE_FILE' using your Port@Host information for the Variable value.
Example: Setting an LM_LICENSE_FILE Environment Variable on a Mac OS X
The following is an example of setting an LM_LICENSE_FILE environment variable in the Bash Shell (by modifying the .bashrc file) on a Mac OS X operating system.
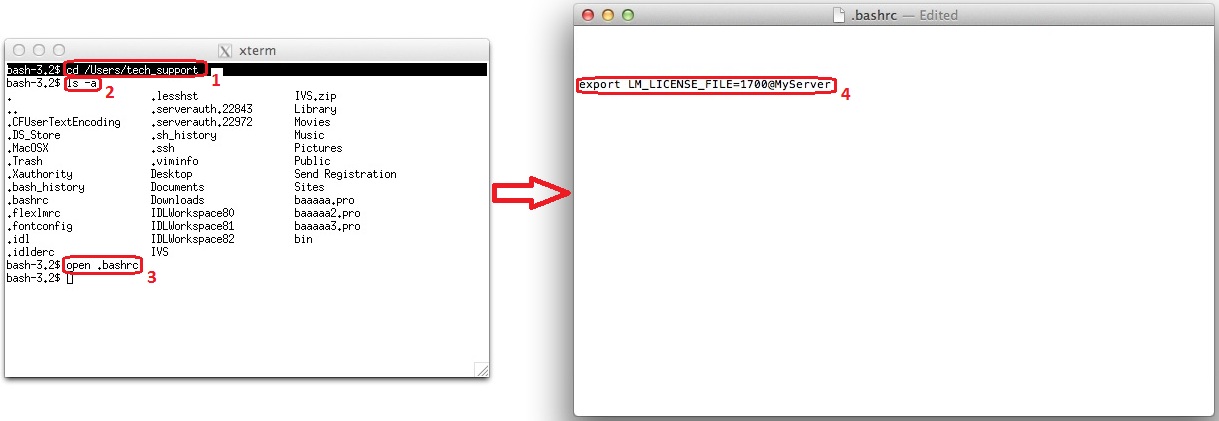
-
Open an X11/XQuartz terminal window and change directories (cd) into your 'Users/USERNAME' directory, where USERNAME is the name of your user account. In the example above, we have navigated to our '/Users/tech_support' directory by entering the command:
cd /Users/tech_support.
This directory can also be reached by typing the command:
cd ~
-
In the example above, the following command was used in order to view files in the directory:
ls -a
If you do not have a .bashrc file in this directory you can create one using a plain text editor.
-
Open the .bashrc file in a plain text editor. In the example above, this was done by using the command:
open .bashrc
-
In the .bashrc file, set the environment variable using the syntax:
export LM_LICENSE_FILE=PORT@MyServer
where PORT is the port designated in the license file and MyServer is the name of the machine that is serving the license.
Once this line is added to the .bashrc file, save and close the file.
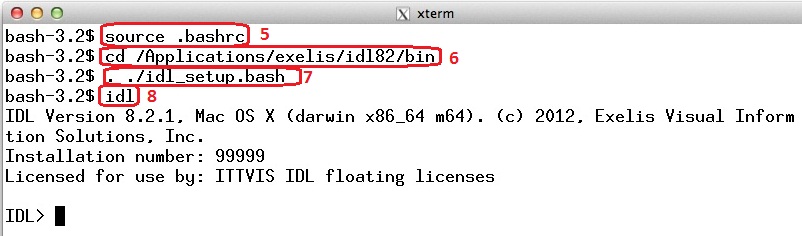
-
In the X11/XQuartz terminal window issue the command:
source .bashrc
Alternatively, closing out of your X11/XQuartz terminal session and reopening it will source your .bashrc file.
-
cd into your '/Applications/exelis/idl82/bin' directory by issuing the command:
cd /Applications/exelis/idl82/bin
-
Issue the command:
. ./idl_setup.bash
-
Issue the command:
idl
Following the execution of the idl command, a session of IDL will begin in your X11/XQuartz terminal window. If a successful connection to your license server has been made, you should see your installation (license) number referenced in the X11/XQuartz terminal window. Once this connection has been established, you can use IDL through an X11/XQuartz terminal window or you can click on an icon to open the IDL Development Environment.
Additional Configuration Tips
If you have properly configured your computer to check out a floating license from your server machine, but receive a licensing error when trying to launch ENVI, IDL, or other Exelis Visual Information Solutions products:
-
Confirm that the license manager service has been started on the server machine and a license is available for the product and version that you are trying to launch. If you do not have access to the server machine, contact your system administrator.
-
Refer to our List of FLEXnet Error Codes for possible solutions to the specific licensing error that you are receiving.
-
Try substituting the IP Address of the server for the Host name of the server in the license.dat file or in your environment variable.
-
Confirm that the client and server machine are able to communicate with one another. Can you ping the server from the client machine? If the server machine is serving the appropriate licenses and the client machine has been configured properly, this often indicates that a firewall is blocking communication. Click HERE for tips on configuring your client/server machines to communicate through a firewall.
For additional assistance configuring your client machine to check out a floating license from a license server, please contact Harris Geospatial Technical Support.
Related Help Articles
Description of Exelis Visual Information License Types
License Installation Instructions for Particular Product, Platform and License Type Configurations
Licensing & Installation Frequently Asked Questions
Starting the License Manager Daemon on UNIX Systems
Stopping and Starting the Windows FLEXnet License Manager