2076
IDL & ENVI now enable app scaling on Windows by default, but this feature can be disabled if needed
What is Windows app scaling?
The Windows operating system has a feature called App Scaling that works to optimize the appearance of applications on high-DPI (dots per inch) displays. It allows apps that support this feature to adjust their graphical elements, text, and layout to appear at an appropriate size and clarity on the monitor where they are rendered. This feature is particularly beneficial when using 1440p or 4K monitors, or when using multiple monitors with different resolutions to ensure all content is readable and interfaces are user-friendly.
Change in behavior for IDL 8.9+ & ENVI 5.7+ versions
Prior to IDL 8.9 and ENVI 5.7, this app scaling feature was not properly enabled for IDL. Thus, on high-DPI displays, the ENVI application, the IDL Workbench (IDLDE), graphics windows and widgets would appear small and difficult to read.
Beginning with IDL 8.9 and ENVI 5.7, Windows operating system level app scaling is now fully enabled, and the interface should look better on high-DPI displays. In particular, buttons on IDL and ENVI widgets should now be a normal size, and graphics plots should be larger. In addition, the IDLsysMonitorInfo object should return the scaled value for your display dimensions.
Steps to disable app scaling in ENVI & IDL
If the new scaling behavior of ENVI/IDL on Windows is not desirable, you can disable this functionality by following the steps below.
(1) In File Explorer, find the exact executable(s) you use to launch the software. Example executables for ENVI 6.0 and IDL 9.0 are as follows:
- Command Line IDL: <INSTALL_DIR>\IDL90\bin\bin.x86_64\idl.exe
- IDL Runtime: <INSTALL_DIR>\IDL90\bin\bin.x86_64\idlrt.exe
- IDL Workbench (IDLDE): <INSTALL_DIR>\IDL90\bin\bin.x86_64\idlde.exe
- ENVI Classic + IDL: <INSTALL_DIR>\ENVI60\IDL90\bin\bin.x86_64\envi_classic_idl.exe
- ENVI + IDL: <INSTALL_DIR>\ENVI60\IDL90\bin\bin.x86_64\envi_idl.exe
(2) Right-click the .EXE file and choose Properties > Compatibility > Change high DPI settings.
(3) Check the box for “Override high DPI scaling behavior” and set the scaling to be performed by “Application”. Save and close the Properties.
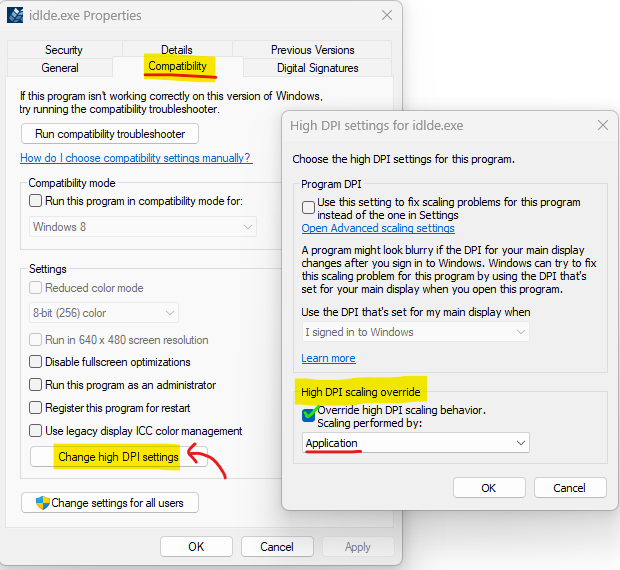
(4) After making this change, that executable will revert to the old behavior with no scaling enabled. To re-enable the scaling, simply uncheck the “Override high DPI scaling behavior” box.
NOTE: This change needs to be applied to all applicable EXE files separately.
Created by BC-US 3/25/2024 | Reviewed by XXX XX