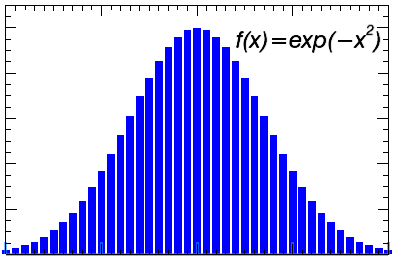
The Save method saves the window contents of an IDL Graphic to an image file.
Example
The following code sample creates a bar plot and saves the image to a PNG file.
x = FINDGEN(41)/10 - 2
gauss = EXP(-x^2)
myPlot = BARPLOT(x, gauss, TITLE='Gaussian Distribution', $
XTITLE='$\it x$', YTITLE='$\it f(x)$', YRANGE=[0,1.1])
myText = TEXT(0.75,0.85,'$\it f(x)=exp(-x^2)$', /DATA, FONT_SIZE=24)
myPlot.Save, "gaussian.png", BORDER=10, RESOLUTION=300, /TRANSPARENT
Additional Examples
See Additional Examples for more code examples using the Save method.
Syntax
graphic.Save, Filename, /ANTIALIAS, /APPEND, BIT_DEPTH={0|1|2}, /BITMAP, BORDER=integer, /CENTIMETERS, /CLOSE, /CMYK, COMPRESSION={0|1|2}, HEIGHT=integer, LANDSCAPE, /MEMORY, PAGE_SIZE=value, RESOLUTION=integer, /REVERSIBLE, TRANSPARENT=array, WIDTH=integer, XMARGIN=integer, YMARGIN=integer
Arguments
Filename
A string containing the full pathname of the file to which the graphic should be written.
The file format of the saved file is determined from the Filename file suffix. For example, if Filename is image.bmp, the file is saved in bitmap format.
The supported file formats are listed in the following table:
|
File Suffix |
File Format |
Allowed Keywords
|
|
BMP |
Windows bitmap |
ANTIALIAS, BORDER, TRANSPARENT, RESOLUTION, WIDTH, HEIGHT
|
|
EMF |
Windows enhanced metafile
|
BITMAP, RESOLUTION, WIDTH, HEIGHT
|
|
EPS, PS |
Encapsulated PostScript
|
BITMAP, CMYK, RESOLUTION, WIDTH, HEIGHT
|
|
GIF |
GIF image |
ANTIALIAS, APPEND, BORDER, CLOSE, RESOLUTION, WIDTH, HEIGHT
|
|
JPG, JPEG |
JPEG image |
ANTIALIAS, BORDER, RESOLUTION, WIDTH, HEIGHT
|
|
JP2, JPX, J2K |
JPEG2000 image |
ANTIALIAS, BORDER, REVERSIBLE, RESOLUTION, WIDTH, HEIGHT
|
|
KML |
OGC Keyhole Markup Language
|
|
|
KMZ |
A compressed and zipped version of KML.
|
|
|
PDF |
Portable document format
|
APPEND, BITMAP, CENTIMETERS, CLOSE, LANDSCAPE, MEMORY, PAGE_SIZE, XMARGIN, YMARGIN, RESOLUTION, WIDTH, HEIGHT
|
|
PICT |
Mac PICT image |
ANTIALIAS, BIT_DEPTH, BORDER, RESOLUTION, WIDTH, HEIGHT
|
|
PNG |
PNG image |
ANTIALIAS, BIT_DEPTH, BORDER, TRANSPARENT, RESOLUTION, WIDTH, HEIGHT
|
|
SVG |
Scalable Vector Graphics
|
BITMAP, RESOLUTION, WIDTH, HEIGHT
|
|
TIF, TIFF |
TIFF image |
ANTIALIAS, BIT_DEPTH, BORDER, CMYK, COMPRESSION, TRANSPARENT, RESOLUTION, WIDTH, HEIGHT
|
Note: Support for SVG is highly dependent upon the vendor and version of your web browser. Certain features of SVG (such as text layout, linestyles, or colors) may look different in different web browsers, or may be rendered incorrectly. In this case, we recommend that you experiment with different web browsers.
Note: If the APPEND keyword was used in the previous call to the Save method, the Filename will be ignored.
Keywords
ANTIALIAS
By default, when doing output to bitmap file formats, if the output resolution is less than 300 dots-per-inch, then IDL will automatically use anti-aliasing to create a smoother-looking output image. Set this keyword to 0 to disable anti-aliasing. This keyword is ignored for vector file formats.
APPEND
Note: This keyword is valid only for GIF and PDF files.
Set this keyword to keep the file open after writing out the graphics. The next call to the Save method will then append the new graphics onto the same file, ignoring Filename. In the final call to Save you should specify both /APPEND and /CLOSE to ensure that the file is closed. See Additional Examples for a code sample that uses APPEND.
Note: When creating multi-image GIF files, the Save method with /APPEND may be called either from the same graphics object or different graphics objects. In either case, you should ensure that the image dimensions are the same for each call to the Save method.
Note: When creating multi-page PDF files, the Save method with /APPEND may be called either from the same graphics object or different graphics objects. In either case, a new page will be added to the PDF file for each call to the Save method.
BIT_DEPTH
Note: This keyword is valid only for PICT, PNG, and TIFF files.
Set this keyword to one of the following values:
|
0 |
Automatic (the default is 24-bit for all formats except PICT, which only supports 8-bit)
|
|
1 |
8-bit (indexed color)
|
|
2 |
24-bit |
BITMAP
Note: This keyword is valid only for EMF, EPS, PDF, and SVG files.
For EMF, EPS, PDF, and SVG files, the default behavior is to output 2D graphics (such as PLOTs and CONTOURs) in vector format, and 3D graphics in bitmap format. Set this keyword to 1 to force output in bitmap format, or to 0 to force output in vector format. Files in bitmap format will be larger but may give more accurate output (especially for transparency and 3D graphics). Files in vector format will be smaller and allow the resulting file to be edited in external programs.
BORDER
By default, the saved graphic includes all of the background regions around the graphic, out to the edge of the window. Set this keyword to an integer defining the width of the border around the graphic. For example, setting BORDER=0 will trim the graphic so that there are no extra border pixels surrounding the graphic. This keyword is ignored if the output is in vector format (BITMAP=0).
CENTIMETERS
Note: This keyword is valid only for PDF files.
Set this keyword to indicate that the PAGESIZE, WIDTH, HEIGHT, XMARGIN, and YMARGIN values are in centimeters. The default is inches.
CLOSE
Note: This keyword is valid only for GIF and PDF files.
After writing multiple images with the APPEND keyword, use this keyword on the final call to the Save method. For GIF files, CLOSE saves the data and properly closes the file. For PDF files, CLOSE clears the buffer.
See Additional Examples for a code sample that uses CLOSE.
CMYK
Note: This keyword is valid only for EPS and TIFF files.
Set this keyword to save the output image in CMYK format. The default format is RGB. This keyword is ignored if TRANSPARENT is set.
COMPRESSION
Note: This keyword is valid only for TIFF files.
Set this keyword to 0 for no compression (the default), to 1 for Pack bits compression, or to 2 for JPEG compression.
HEIGHT
For image or bitmap files, set this keyword to the height in pixels of the output image. If this keyword is set, the RESOLUTION keyword is ignored and the width is automatically calculated from the window's aspect ratio.
For EPS and PDF files, set this keyword to the height in inches (or centimeters if CENTIMETERS is set) of the graphics output. If this keyword is set, the width is automatically calculated from the window's aspect ratio.
LANDSCAPE
Note: This keyword is valid only for PDF files.
Set this keyword to indicate that the PDF output should be drawn in landscape orientation. The default is portrait orientation.
MEMORY
Note: This keyword is valid only for PDF files.
Set this keyword to prevent IDL from writing out intermediate results when using APPEND.
PAGE_SIZE
Note: This keyword is valid only for PDF files.
Set this keyword to a string or a two-element vector [width, height] giving the page size in inches (or centimeters if CENTIMETERS is set). The default value is [8.5, 11]. Allowed string values are "Letter", "Legal", "A4", and "A5".
RESOLUTION
Set this keyword to the output resolution (in dots per inch) to use when saving the window to an image or bitmap file format. If this keyword is not supplied, a default value of 600 DPI is used. The maximum output dimensions are 16384 x 16384. If the output dimensions are larger than these values, the resolution will be automatically reduced. This keyword is ignored if the output is in vector format (BITMAP=0).
REVERSIBLE
Note: This keyword is valid only for JPEG2000 files.
Set this keyword to use reversible (lossless) compression. The default behavior is to use irreversible (lossy) compression.
TRANSPARENT
Note: This keyword is valid only for PNG and TIFF files.
Set this keyword to an RGB value (a three-element vector of the form [R, G, B]) indicating which pixels in the output image should be made transparent. If this keyword is set to 1, the color of the lower left pixel in the image is used as the transparent color.
WIDTH
For image or bitmap files, set this keyword to the width in pixels of the output image. If this keyword is set, the RESOLUTION keyword is ignored and the height is automatically calculated from the window's aspect ratio.
For EPS and PDF files, set this keyword to the width in inches (or centimeters if CENTIMETERS is set) of the graphics output. If this keyword is set, the height is automatically calculated from the window's aspect ratio.
XMARGIN
Note: This keyword is valid only for PDF files.
Set this keyword to the x-offset from the lower-left corner of the page in inches (or centimeters if CENTIMETERS is set). The default behavior is to center the graphics on the page.
YMARGIN
Note: This keyword is valid only for PDF files.
Set this keyword to the y-offset from the lower-left corner of the page in inches (or centimeters if CENTIMETERS is set). The default behavior is to center the graphics on the page.
Additional Examples
The following example uses three plot graphics to create a multi-page PDF file. Each time we call the Save method we use the /APPEND keyword, and on the last call we add the /CLOSE keyword to clear out the PDF buffer.
PRO appendPDF_ex
p = OBJARR(3)
FOR i = 0, 2 DO BEGIN
t = 0.1*FINDGEN(50)
y = SMOOTH(RANDOMU(seed,50), 5)
p[i] = PLOT(t,y,'b', SYMBOL='D', $
TITLE='Observation'+STRING(i+1))
ENDFOR
p[0].Save, 'data1.pdf', /APPEND
p[1].Save, 'data1.pdf', /APPEND
p[2].Save, 'data1.pdf', /APPEND, /CLOSE
END
Version History
|
8.0 |
Introduced |
|
8.1 |
Added the following keywords: CLOSE, APPEND.
KML/KMZ support was introduced.
Multipage PDF support was introduced.
|
|
8.2.3 |
Add support for SVG.
|
|
8.4 |
Added ANTIALIAS keyword.
|
See Also
Print Method,
Using IDL Graphics