Preferences
You can set preferences to change the behavior of different properties in ENVI. Unless specified otherwise, changes to preferences take effect immediately and do not require restarting ENVI.
- To edit your preferences, select File > Preferences from the menu bar. The Preferences dialog appears.
- Select the preference you want to edit from the Settings tree. The right side of the dialog shows the settings available for the preference you select. Each preference category displays a Name and Description field, which are not editable.
- Edit the preferences as desired, then click OK to save the changes to \.idl\envi\preferencesx_x\envi_preferences.json under the application user directory.
To edit Yes/No fields or other fields with drop-down lists, double-click in the field and select your preference. To revert to your previously saved changes, click Restore Defaults.
You can also write a script to edit your preferences, using the ENVIPreferences and ENVIPreferenceItem objects. The API Name column in the tables below refers to the preference name in ENVIPreferenceItem.
See the following sections for more information:
Application Preferences
Changes to the Theme or Icon preference require restarting ENVI to take effect.
|
Option |
Description |
API Name
application |
|
Theme
|
Windows systems only: You can change the default theme to use for the ENVI user interface. The options are Light (the default) and Dark. If you change this setting, you must restart ENVI for it to take effect.
|
''application:theme'
|
|
Enable System Logging
|
Enable or disable system logging. The default is No. If this field is set to Yes, ENVI saves an ASCII log of error messages named systemlog.txt in your preferences directory. The default location on Windows operating systems is C:\Documents and Settings\user\.idl\envi\preferences_6_x.
The log file is overwritten with each new ENVI session.
|
'application:enable system logging'
|
|
Display Errors On Screen
|
Enable or disable display of error messages. The default is Yes, causing error messages to be displayed. Setting this preference to No suppresses the display of error messages received during operation.
If the Enable System Logging preference is set to Yes, the errors will be written to the application system log. If both the Display Errors on Screen and Enable System Logging preferences are set to No, then the errors will appear at the IDL console.
|
'application:display errors on screen'
|
|
Restore Messages
|
Some ENVI dialogs have a "Do not ask me again" option in cases where you repeatedly select the same button and do not want to be prompted each time. If you select this option for one or more dialogs but later decide that you need them, click in the Restore Messages preference.
|
'application:do not show again dialogs'
|
|
Icon Size
|
Use this preference to adjust the size of icons in the ENVI application. If it is set to Automatic (default), ENVI checks your system's default font size and resizes icons accordingly. Other choices are as follows:
- Original - 100%: Icons display at their original size.
- Medium - 140%: Icons display at 140% of their original size.
If you change this setting, you must restart ENVI for it to take effect.
|
'application:icon size'
|
|
Processing Tile Size
|
When processing a raster, ENVI breaks it down into chunks or tiles. Use this preference to adjust the size of the tile in Megabytes. Changing this value may effect the speed of certain processes in ENVI.
|
'application:processing tile size'
|
Data Manager Preferences
|
Option |
Description |
API Name
data manager |
|
Auto Display Files On Open
|
Enable or disable automatically loading the selected file in the current Image window view upon file open. The default is Yes.
No disables automatically loading the selected file. If you set the Launch Data Manager After File/Open preference to Always or If file not Auto-Displayed, the Data Manager appears and you can display the image from there.
|
'data manager:auto display on open'
|
|
Auto Display Method for Multispectral Files
|
The method for automatically displaying multispectral files. The choices are Yes Color (default) and CIR (color infrared). These settings only apply if the image file contains wavelength information.
|
'data manager:multispectral auto display'
|
|
Clear View when Loading New Image
|
Enable or disable clearing all layers from the active view and the tree for that view in the Layer Manager when you display a new image. The default is No, meaning ENVI continues to display all current layers when you display a new image. If this field is set to Yes, all layers are removed when a new layer is loaded, but the existing files remain open in the Data Manager.
|
'data manager:clear display when loading new image'
|
|
Launch Data Manager at Startup
|
Enable or disable opening the Data Manager when you start ENVI.
If this field is set to No, open the Data Manager as needed by selecting File > Data Manager from the menu bar or by clicking the Data Manager button.
|
'data manager:launch when envi launches'
|
|
Launch Data Manager after Opening File
|
The method for showing the Data Manager. The choices are as follows:
- Never: Do not automatically open the Data Manager for any file-open instance.
- If file not Auto-Displayed (default): Open the Data Manager when the Auto Display Files on Open value is No.
- Always: Open the Data Manager every time a file is opened.
|
'data manager:launch after open'
|
|
Close Data Manager after Loading New Data
|
The default value is No. Set this preference to Yes if you want the Data Manager to close after loading a file to the Layer Manager. This preference only applies when you right-click a filename in the Data Manager and select a Load... option.
|
'data manager:close after loading data'
|
|
Load File after Chip or Save
|
Enable or disable whether chipped or saved output is automatically added to the Data Manager upon file save. The default is Yes.
If you set this preference to No, output is saved to disk but not added to the Data Manager.
|
'data manager:load file after chip or save'
|
Directories Preferences
Changes to the Extensions Directory or Custom Code Directory preference require restarting ENVI to take effect.
|
Option |
Description |
API Name
directories |
|
Remember Input/Output Directories
|
If this preference is set to Yes (the default), ENVI will remember the last directory where you selected input files and will update the Input Directory preference accordingly. It will also remember the last directory where you saved any output files and will update the Output Directory preference. If you set this preference to No, the Input Directory and Output Directory preference values will be fixed.
|
'directories:remember directories'
|
|
Input Directory
|
The directory for input images. ENVI uses this directory unless you specify another path when opening a file.
|
'directories:input directory'
|
|
Output Directory
|
The directory for output files. ENVI writes output files to this directory unless you specify another path when entering an output filename.
|
'directories:output directory'
|
|
Temporary Directory
|
The directory used to store ENVI temporary files. ENVI does not automatically delete these files. This directory also contains a Temporary Workspace, which is a subdirectory within the Temporary Directory that contains the name ENVI_Session_. ENVI tries to put most of the temporary files created during a session in the Temporary Workspace. It deletes the Temporary Workspace and all files in it when you exit ENVI or close all open files.
|
'directories:temporary directory'
|
|
Auxiliary File Directory
|
The directory for auxiliary files such as header files (.hdr), pyramid files (.enp), vector symbology files, and vector auxiliary files.
This directory contains auxiliary files associated with data from read-only devices such as a CDs or folders with no write permissions. ENVI typically stores auxiliary files in the same directory as the input image or shapefile; however, when that directory is read-only, ENVI writes to the auxiliary file directory. When opening a file, if ENVI is unable to locate a corresponding auxiliary file, it looks in the auxiliary file directory.
If the Store Pyramids Locally preference is set to Yes, those pyramids will be stored in the auxiliary file directory.
|
'directories:auxiliary file directory'
|
|
Extensions Directory
|
This directory is searched on ENVI application launch to find extensions that should be added to the Toolbox. This folder should not contain any .pro or .sav files that are not Toolbox extensions.
See Write and Deploy Toolbox Extensions for a discussion of all the directories that are searched for ENVI Toolbox extensions.
If you change this setting, you must restart ENVI for it to take effect.
|
'directories:extensions directory'
|
|
Custom Code Directory
|
The directory is searched on ENVI application launch to find custom tasks and custom plot functions.
If you change this setting, you must restart ENVI for it to take effect.
|
'directories:custom code directory'
|
|
Spectral Library User Directory
|
The directory for input and output spectral libraries. ENVI will always open the default spectral libraries in INSTALL_DIR\resources\speclib. If you set this to another directory that contains spectral libraries (.sli), the libraries from both \resources\speclib and this directory will automatically open for the Spectral Library Viewer and other tools that use spectral libraries.
|
'directories:speclib user directory'
|
|
Local Repository Directory
|
The local directory to use to store files downloaded from the ENVI Repository.
|
'directories:local repository directory'
|
Display General Preferences
|
Option |
Description |
API Name
display general |
|
Raster Zoom on Initial Display
|
The default zoom type to use when initially displaying a raster. The default value is Full Resolution.
|
'display general:raster zoom on initial display'
|
|
Default Stretch for 8-bit Imagery
|
The default stretch type to use when displaying byte data (pixel values of 0 to 255). By default, No Stretch will be performed on this data type. If the default stretch field is defined in an accompanying ENVI file (.hdr), that value will take precedence over this preference setting. Stretch Types Background provides details on each stretch type.
|
'display general:default 8 bit stretch'
|
|
Default Stretch for 16-bit Uint Imagery
|
The default stretch type to use when displaying 16-bit unsigned-integer data. The default value is Optimized Linear. If the default stretch field is defined in an accompanying ENVI file (.hdr), that value will take precedence over this preference setting. Stretch Types Background provides details on each stretch type.
|
'display general:default 16 bit stretch'
|
|
Default Stretch for All Other Imagery
|
The default stretch type to use when displaying image data that are not byte or 16-bit unsigned integers. The default value is Linear 2%. If the default stretch field is defined in an accompanying ENVI file (.hdr), that value will take precedence over this preference setting. Stretch Types Background provides details on each stretch type.
|
'display general:default other stretch'
|
|
Zoom Factor
|
The zoom factor to use when you zoom in or out of the image. The default is 1.25.
|
'display general:zoom factor'
|
|
Background Color
|
The default color of the background in the selected view. The default is white.
|
'display general:background color'
|
|
Selection Color
|
The default color to use to highlight the current selection. This color appears as a border when you select layers, as a border to an open Portal, and when you select vectors or annotations to edit. The default is (0,192,192).
|
'display general:selection color'
|
|
Zoom Interpolation Method
|
The interpolation method to use when zooming on raster layers. This preference takes effect for any new layers that you create. Interpolation behavior may vary, depending on the method you choose, and whether the Use Graphics Card to Accelerate Enhancement Tools preference is enabled. Variations are noted in the following descriptions. The choices are as follows:
- Nearest Neighbor: Each pixel in the displayed image receives its value from the nearest pixel in the input (reference) image. If the Use Graphics Card to Accelerate Enhancement Tools preference is enabled, brightness, contrast, and sharpen filters are performed by the GPU.
- Bilinear: Each estimated pixel value in the displayed image is based on a weighted average of the four nearest neighboring pixels in the input image.
Not all GPUs support bilinear interpolation of floating point textures; therefore, if Use Graphics Card to Accelerate Enhancement Tools is enabled, the setting is ignored and brightness, contrast, and sharpen filters are performed by the CPU.
- Bicubic: Each estimated pixel value in the displayed image is based on a weighted average of the sixteen nearest pixels in the input image. If Use Graphics Card to Accelerate Enhancement Tools is enabled, the setting is ignored and brightness, contrast, and sharpen filters are performed by the CPU. If your graphics processing unit (GPU) does not support OpenGL Shader Language (GLSL), the Nearest Neighbor interpolation method is used instead.
- Optimized Bicubic: (default) Each estimated pixel value in the displayed image is based on a weighted average of the sixteen nearest pixels in the input image. The weighting coefficients are improved over standard Bicubic. If Use Graphics Card to Accelerate Enhancement Tools is enabled, the setting is ignored and brightness, contrast, and sharpen filters are performed by the CPU. If your graphics processing unit (GPU) does not support OpenGL Shader Language (GLSL), the Nearest Neighbor interpolation method is used instead.
To use Bicubic and Optimized Bicubic:
- Your graphics card must support OpenGL 2.0 or higher, and you must have the most recent drivers installed.
- Palettized images and ROIs will always display as Nearest Neighbor, regardless of the preference setting.
Portals behave differently; they try to match the interpolation value of the target layer, regardless of the current preference setting.
|
'display general:zoom interpolation method'
|
|
Classification Zoom Interpolation Method
|
The interpolation method to use when
zooming on classification layers. This preference takes effect for any new layers that you create. Interpolation behavior may vary, depending on the method you choose, and whether the Use Graphics Card to Accelerate Enhancement Tools preference is enabled. Variations are noted in the following descriptions. The choices are as follows. See the previous parameter, Zoom Interpolation Method, for descriptions:
- Nearest Neighbor (default)
- Bilinear
- Bicubic
- Optimized Bicubic
|
'display general:classification zoom interpolation method'
|
|
Use Low Resolution Tile Cache
|
For images with very high spatial resolution, ENVI displays low-resolution tiles in the Image window view while it retrieves the full-resolution data (if this preference is set to Yes, the default). If you have a slow processor, you may set this preference to No, which should improve display performance. If you set this preference to No, nothing is visible in the Image window view until ENVI loads each tile.
|
'display general:use low resolution tile cache'
|
|
Use Graphics Card to Accelerate Enhancement Tools
|
The default setting of Yes accelerates raster operations, such as image stretching, sharpening, brightness, contrast, and so forth, using your computer’s graphics processing card (GPU) instead of your computer’s central processing unit (CPU). All of the following criteria must be met for this preference to be effective:
- Your graphics card must support OpenGL 2.0 and must have the most recent drivers installed.
- You must set the Zoom Interpolation Method preference to Nearest Neighbor.
- The image data type must be byte, integer, unsigned integer, or floating-point.
- Your platform must be Windows or Linux.
Some ENVI features take advantage of graphics hardware that supports the OpenGL 2.0 interface to improve rendering performance, if such hardware is present. Your video card should support OpenGL 2.0 or higher to take advantage of the graphics features ENVI. Be sure to update your video card drivers with the most recent version, and set the preference Use Graphics Card to Accelerate Enhancement Tools to Yes.
|
'display general:use graphics card accelerator'
|
|
Report MGRS Location in Cursor Value
|
Set this preference to Yes (the default) to report Military Grid Reference System (MGRS) coordinates in the Cursor Value dialog.
|
'display general:report mgrs in cursor value'
|
|
Data Precision in Cursor Value
|
The number of decimal places of precision to report floating-point pixel values. The default value is 1. The maximum value is 10.
|
'display general:data notation in cursor value'
|
|
Data Notation in Cursor Value
|
Set this preference to Float (the default) to report pixel values in floating-point decimals. Set it to Scientific to report pixel values in scientific notation.
|
|
|
Status Bar Left/Center/Right Segment
|
The information to display in the first three segments of the Status bar. The file must have either map information and/or NITF metadata associated with it for the information to display in the Status bar. When you customize the Status bar contents using this method, the Status bar retains the information for subsequent ENVI sessions. You can temporarily set the information for each segment by right-clicking on the Status Bar segments. See Status Bar for details. The Status Bar displays information for the base layer in the Layer Manager.
The choices for all three Status bar segments are as follows:
- Lat/Lon Degrees Minutes Seconds: Latitude and longitude coordinates relative to the cursor location, in degrees/minutes/seconds format. For example, Lat: 40°5'15.92"N, Lon: 105°21'32.83"W.
- Lat/Lon Decimal Degrees: Latitude and longitude coordinates relative to the cursor location, in decimal degrees format. For example, Lat: 40.0866N, Lon: 105.3524W.
- Current Projection: The current map projection type, zone, and datum. For example, UTM, Zone 13 North, NAD 27.
- Map Coordinates: The map coordinates relative to the cursor location. For example, Map X: 471424.0000, Map Y: 4437999.0000.
- NITF Security Banner: The NITF classification level of the image. The classification levels are Unclassified, Top Secret, Secret, Confidential, and Restricted.
- NITF Acquisition time: The image date and time of acquisition, shown as MMM DD, YYYY hh:mm:ss format. For example, JAN 17, 2006 14:23:12.
- Military Grid Reference System (MGRS): The number consists of the grid zone designator, (GZD), the 100,000-meter square identifier, and the numerical location.
- Raster Data Values: The pixel values for the top-most raster layer in the Layer Manager.
- Pixel Coordinates: The file (pixel) x,y coordinates relative to the cursor location.
- Blank: No display.
|
'display general:status bar segment 1'
'display general:status bar segment 2'
'display general:status bar segment 3'
|
|
Mensuration Distance Units
|
The default distance measurement units for the Mensuration and Region of Interest tools. The default is meters. If the tools are being used on a non-georeferenced image, the Cursor Value window reports the units in pixels.
|
'display general:mensuration distance units'
|
|
Mensuration Area Units
|
The default area measurement units for the Region of Interest tool. The default is Units2. If the tool is being used on a non-georeferenced image, the Cursor Value window reports the units in pixels.
|
'display general:mensuration area units'
|
|
Geographic Coordinate Format
|
The default format for geographic coordinate information in the Cursor Value window. The default is Degrees, Minutes, Seconds. Alternatively, you can choose to display the geographic location in Decimal Degrees.
|
'display general:geographic coordinate format'
|
|
Base Projection for Non-Standard Rasters
|
The default standard base projection to use when two or more images with non-standard map information (RPC, Pseudo, etc.) will be displayed in a view. The values are Geographic (the default) or UTM.
|
'display general:base projection for non-standard'
|
|
Middle Mouse Action
|
The tool to use when you click and drag the middle mouse button in the Image window view. The choices are the Pan tool or the Fly tool. The default is Pan.
|
'display general:middle mouse action'
|
|
Mouse Wheel Behavior
|
The direction of the zoom (in or out) associated with a mouse wheel rotation (forward/backward). The default is Forward Zoom In, Backward Zoom Out.
|
'display general:mouse wheel behavior'
|
|
Maximum Time Series Frame Buffer Size
|
The maximum number of images that will be considered for loading into a frame buffer to achieve fast animation performance. If a data series contains more images than this value, then none of those images will be cached and animation performance will be constant from the start. Setting this value to 0 will turn off this limit.
|
'display general:max time series frame buffer size'
|
|
Virtual Attribute Table Row Threshold
|
When viewing attributes for vector files with many records, ENVI will show display the attributes in a virtual table, to improve performance. The default setting is 1000; ENVI will display the records in a virtual table if the shapefile has 1000 or more records in it.
|
'display general:virtual attribute table row threshold'
|
North Arrow Preferences
|
Option |
Description |
API Name
north arrow |
|
Show North Arrow
|
Set this preference to Yes (the default) to automatically display a north arrow on georeferenced images.
|
'north arrow:show north arrow'
|
|
Symbol
|
Select a symbol to represent the north arrow. The list of available symbols depends on the North Arrow Font selection.
|
'north arrow:symbol'
|
|
Size
|
Select a font size. The size of the north arrow will not change when you zoom in or out of the display.
|
'north arrow:size'
|
|
Font Name
|
Select a font family or list of symbols. The default selection is ENVI Symbols. If you have ArcGIS software installed, the ESRI North font offers a larger choice of symbols.
|
'north arrow:font'
|
|
Location
|
Select the location of the north arrow in the display. The choices are Upper-Left Corner, Upper-Right Corner (default), Lower-Left Corner, and Lower-Right Corner.
|
'north arrow:location'
|
|
Color
|
Select a color for the font or symbol.
|
'north arrow:color'
|
|
Transparency
|
The level of transparency (0 to 1) against the view. The default value is 0.25.
|
|
|
Background Fill
|
This preference setting was deprecated in ENVI 5.5.3. Although it still works, it has been replaced by Background Method.
Enable or disable using a background fill color for north arrows. The default is No.
|
'north arrow:background fill'
|
|
Background Method
|
The method used to display a background color for north arrows. The None option disables background coloring. The Outline option (default) uses the specified Background Color to outline the north arrow without creating a full background. The Full option uses the specified Background Color to create a background for the north arrow.
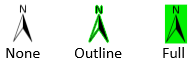
The Outline option does not work if the IDL Software Rendering preference is enabled. If you use ENVI from a remote session, software rendering is enabled and, thus, outlines may not be visible.
|
'north arrow:background method'
|
|
Background Color
|
If the Background Method setting is Full, choose a background fill color.
|
'north arrow:background color'
|
Overview Preferences
|
Option |
Description |
API Name
overview |
|
Default Border Color
|
The default color of the Overview border. The default is magenta (255,0,255).
|
'overview:border color'
|
|
Show Snail Trail
|
If this preference is set to Yes (default), the snail trail is shown in the Overview. The snail trail highlights, in yellow, areas you have viewed in the Image window.
|
'overview:show snail trail'
|
Plots Preferences
Changes to these preferences take effect immediately and do not require restarting ENVI; however, close and reopen any open Profiles or Plots to enable the changes.
|
Option |
Description |
API Name
plots |
|
X Size
|
The width of the plot window. The default is 400.
|
'plots:plot x size'
|
|
Y Size
|
The height of the plot window. The default is 280.
|
'plots:plot y size'
|
|
Left Margin
|
The left margin to offset the plot display within the plot window. The default is 0.
|
'plots:left margin'
|
|
Right Margin
|
The right margin to offset the plot display within the plot window. The default is 0.
|
'plots:right margin'
|
|
Top Margin
|
The top margin to offset the plot display within the plot window. The default is 0.
|
'plots:top margin'
|
|
Bottom Margin
|
The bottom margin to offset the plot display within the plot window. The default is 0.
|
'plots:bottom margin'
|
|
X Major Ticks
|
The number of major tick marks to show on the X-axis for plots, and the histograms for ROI Threshold and Raster Color Slice. Set to -1 to auto-compute. Set to 0 to suppress. The default is -1.
|
'plots:x major ticks'
|
|
Y Major Ticks
|
The number of major tick marks to show on the Y-axis for plots, and the histograms for ROI Threshold and Raster Color Slice. Set to -1 to auto-compute. Set to 0 to suppress. The default is -1.
|
'plots:y major ticks'
|
|
Font Name
|
The font type for plot text. The default is Calibri.
|
'plots:font' |
|
Font Size
|
The font size for plot text. The default is 12 point.
|
'plots:font size'
|
|
Background Color
|
The background color for plots, and the histograms for ROI Threshold and Raster Color Slice. The default is 240,240,240, which is the same color as the ENVI widgets. If the background is 0,0,0 (black) and the foreground is 255,255,255 (white), the colors will be reversed for printing.
|
'plots:plot background color'
|
|
Foreground Color
|
The plot foreground color for plots, and the histograms for ROI Threshold and Raster Color Slice. The default is 0,0,0 (black). If the background is 0,0,0 (black) and the foreground is 255,255,255 (white), the colors will be reversed for printing.
|
'plots:plot foreground color'
|
|
Line Thickness
|
The thickness for the plot lines. The default is 1 point.
|
'plots:line thickness'
|
|
Line Style
|
The style for plot lines, with choices ranging from a solid line, to different dashed or dotted lines. The default is a solid line.
|
'plots:line style'
|
|
Symbol
|
Select a symbol style to display a symbol on the peaks and valleys of the plot. The default is No symbol.
|
'plots:symbol' |
|
Symbol Color
|
The symbol color, if symbols are enabled. The default is 0,0,0 (black).
|
'plots:symbol color'
|
|
Symbol Size
|
The symbol size, if symbols are enabled. The default is 2 points.
|
'plots:symbol size'
|
|
Legend Style
|
The style for the legend that precedes the spectrum name. Solid boxes show as a filled box style, Flat lines show as a long dash, Spike lines show as a line with two peaks, and Sparklines are reduced versions of the actual plots, where the shape of the lines mimics the actual plot data. The default is Sparklines.
|
'plots:legend style'
|
|
Profile Cursor Color
|
When you click a pixel to add it to a profile, the cursor style changes to a box. Use this setting to change the profile cursor color. The default is 255,255,255 (white).
|
'plots:profile cursor color'
|
|
Series Profile Maximum Index Size
|
The maximum number of data set indices sampled when creating a time series profile plot. The default is 100. Setting the value to 0 disables this limit.
|
|
Pyramids Preferences
|
Option |
Description |
API Name
pyramids |
|
Create Pyramid If None Exists
|
Create and use pyramid files to speed up the display of large images. Pyramid files are copies of the image at various reduced resolutions; they are displayed instead of the full-resolution image at different zoom levels. See Pyramids Background for more information.
Select an option from the drop-down list:
- Always: Always create a pyramid file when opening a raster.
- Never: Never create a pyramid file when opening a raster.
- 10 bands or fewer: Create a pyramid file when opening a raster that has 10 bands or fewer.
- 25 bands or fewer (default): Create a pyramid file when opening a raster that has 25 bands or fewer.
- 50 bands or fewer: Create a pyramid file when opening a raster that has 50 bands or fewer.
- 100 bands or fewer: Create a pyramid file when opening a raster that has 100 bands or fewer.
|
'pyramids:create pyramid if none exists'
|
|
Optimize Display Performance (uses more disk space)
|
This preference is available for editing when the Create Pyramid If None Exists preference is set to Yes.
The default value is No, which means that you will save disk space when displaying ENVI, TIFF, and NITF images because you are not creating a full-resolution pyramid file; however, the display will be slower.
If you set this preference to Yes, a pyramid file will be created for the full-resolution zoom level that will improve display performance.
Full-resolution pyramids are always built for custom file reader formats, regardless of this preference setting.
Pyramids are never built for the following formats:
- JPEG2000 files
- MrSID
- NITF 2.1 C8 compressed files
- Remote datasets from OGC servers or Esri image services
|
'pyramids:include full resolution'
|
|
Copy Pyramids Locally
|
If this preference is set to Yes (default), pyramid files will be copied to your local hard drive if they already exist on a network server for a given image.
|
'pyramids:copy pyramids locally'
|
Remote Connectivity Preferences
|
Option |
Description |
API Name
remote connectivity
|
|
OGC Proxy Server
|
A proxy server sits between your computer and remote servers to which you connect. If you consistently have trouble connecting to remote servers, you may have a proxy server installed. Contact your system administrator for details, then enter the server name in the OGC Proxy Server field. This field is blank by default. ENVI does not attempt to connect through a proxy server, unless you specify one.
|
'remote connectivity:proxy server'
|
|
OGC Proxy Port
|
The port number through which the proxy server connects to the Internet. The default is 80.
|
'remote connectivity:proxy port'
|
|
Recent Datasets to Remember
|
The number of datasets to maintain in the Recent Dataset List in the File > Open Remote Dataset menu option. The default is 16.
|
'remote connectivity:number of recent datasets'
|
|
WMS Pixels Per Side
|
The number of pixels to use as the default setting for the greater of the width or height within a WMS layer. The default is 10000.
|
'remote connectivity:wms pixel size'
|
|
ArcGIS JavaScript API URL
|
The URL for the ArcGIS JavaScript API. The default value is js.arcgis.com/3.10.
|
'remote connectivity:arcgis script url'
|
|
Default ArcGIS Basemap
|
The default basemap for ArcGIS. The default setting is Streets.
|
'remote connectivity:default basemap'
|
|
Reference Map Outline Color
|
The outline color of the reference map. The default value is (0,192,192)
|
'remote connectivity:reference map outline color'
|
|
OpenStreetMap Overpass API URL
|
The URL for the Overpass API server, used to query OpenStreetMap vector data. The default value is overpass-api.de/api/interpreter.
|
'remote connectivity:osm overpass url'
|
|
SRTM URL
|
The URL for the SRTM data server, used to query SRTM raster DEM data. The default value is srtm.csi.cgiar.org/wp-content/uploads/files/srtm_5x5/TIFF/.
|
'remote connectivity:srtm url'
|
Annotations Preferences
Set preferences for different annotation types before adding them to the View.
Text Annotation Preferences
|
Option |
Description |
API Name
annotations:text
|
|
Color
|
The annotation text color. The default is red (255,0,0).
|
'annotations:text:color'
|
|
Font Name
|
The font type to use for text annotations. The fonts that are installed on your system are available from the drop-down list. The default is Helvetica.
|
'annotations:text:font'
|
|
Font Style
|
The font style to apply to text annotations. The default is Normal.
|
'annotations:text:font style'
|
|
Font Size
|
The font size for text annotations. The default is 16 points.
|
font size |
|
Horizontal Alignment
|
The horizontal alignment for text annotations. The default is Left.
|
'annotations:text:horizontal alignment'
|
|
Background Fill
|
This preference setting was deprecated in ENVI 5.5.3. Although it still works, it has been replaced by Background Method.
Enable or disable using a background fill color for text annotations. The default is No.
|
'annotations:text:background fill'
|
|
Background Method
|
The method used to display a background color for text annotations. The None option disables background coloring. The Outline option (default) uses the specified Background Color to outline the text without creating a full background. The Full option uses the specified Background Color to create a background for the text annotation.

The Outline option does not work if the IDL Software Rendering preference is enabled. If you use ENVI from a remote session, software rendering is enabled and, thus, outlines may not be visible.
|
'annotations:text:background method'
|
|
Background Color
|
If the Background Method setting is Full, specify the color to use for the text annotation background. The default is black (0,0,0).
|
'annotations:text:background color'
|
|
Scale On Zoom
|
Enables or disables scaling the text annotation size according to the zoom level. If set to Yes (default), the item's size increases or decreases accordingly when the zoom level increases or decreases. If set to No, the item's size remains the same, regardless of the zoom level.
|
'annotations:text:scale on zoom'
|
Symbol Annotation Preferences
|
Option |
Description |
API Name
annotations:symbol
|
|
Color
|
The annotation symbol color. The default is red (255,0,0).
|
'annotations:symbol:color'
|
|
Font Name
|
The font type to use for symbols. The fonts that are installed on your system are available from the drop-down list. The default is Symbol.
|
'annotations:symbol:font'
|
|
Font Size
|
The font size for the symbols. The default is 24 points.
|
'annotations:symbol:font size'
|
|
Symbol Character
|
The symbol character to use. Click in this field and select Edit to open a dialog containing symbol choices. The default is ASCII 197.
|
'annotations:symbol:symbol character'
|
|
Background Fill
|
This preference setting was deprecated in ENVI 5.5.3. Although it still works, it has been replaced by Background Method.
Enable or disable using a background fill color for symbol annotations. The default is No.
|
'annotations:symbol:background fill'
|
|
Background Method
|
The method used to display a background color for symbol annotations. The None option disables background coloring. The Outline option (default) uses the specified Background Color to outline the symbol without creating a full background. The Full option uses the specified Background Color to create a background for the symbol annotation.
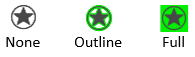
The Outline option does not work if the IDL Software Rendering preference is enabled. If you use ENVI from a remote session, software rendering is enabled and, thus, outlines may not be visible.
|
'annotations:symbol:background method'
|
|
Background Color
|
If the Background Method setting is Full, specify the color to use for the symbol background. The default is black (0,0,0).
|
'annotations:symbol:background color'
|
|
Scale On Zoom
|
Enables or disables scaling the symbol annotation size according to the zoom level. If set to Yes (default), the item's size increases or decreases accordingly when the zoom level increases or decreases. If set to No, the item's size remains the same, regardless of the zoom level.
|
'annotations:symbol:scale on zoom'
|
Arrow Annotation Preferences
|
Option |
Description |
API Name
annotations:arrow
|
|
Line Color
|
The line color for annotation arrows. The default is red (255,0,0).
|
'annotations:arrow:line color'
|
|
Line Style
|
The line style for annotation arrows. Style choices range from no line to solid, dashed, or dotted lines. The default is a solid line.
|
'annotations:arrow:line style'
|
|
Line Thickness
|
The line thickness for annotation arrows. The default is 3.
|
'annotations:arrow:line thickness'
|
|
Arrow Head size
|
The size of the annotation arrow heads, in points. The default is 25.
|
'annotations:arrow:arrowhead size'
|
|
Arrow Head Angle
|
The angle, in degrees, of the annotation arrow heads. The default is 30 degrees.
|
'annotations:arrow:arrowhead angle'
|
|
Arrow Head Fill Interior
|
The arrow head fill interior, either None or Solid. The default is Solid.
|
'annotations:arrow:arrowhead fill'
|
Polygon Annotation Preferences
|
Option |
Description |
API Name
annotations:polygon
|
|
Show Outline
|
Enable or disable showing the outline of the polygon. The default is Yes.
|
'annotations:polygon:show outline'
|
|
Line Color
|
The line color for polygon annotations. The default is red (255,0,0).
|
'annotations:polygon:line color'
|
|
Line Style
|
The line style for polygon annotations. Style choices range from no line to solid, dashed, or dotted lines. The default is a solid line.
|
'annotations:polygon:line style'
|
|
Line Thickness
|
The line thickness for polygon annotations. The default is 3.
|
'annotations:polygon:line thickness'
|
|
Fill Interior
|
The polygon fill interior. The options are None, Solid, or Line. The default is None.
|
'annotations:polygon:fill mode'
|
|
Fill Color
|
If the Fill Interior setting is Solid, specify the color to use for the polygon background. The default is red (255,0,0).
|
'annotations:polygon:fill color'
|
|
Fill Orientation
|
If the Fill Interior setting is Line, specify the angular direction of the line fill. Values can range from 0 to 180. The default is 45.
|
'annotations:polygon:fill orientation'
|
|
Fill Spacing
|
If the Fill Interior setting is Line, specify the spacing between the lines of the fill. Values range from 1 (solid fill) to 50. The default is 5.
|
'annotations:polygon:fill spacing'
|
|
Fill Crosshatch
|
Enable or disable a crosshatch pattern if the Fill Interior setting is Line. The default is No.
|
'annotations:polygon:fill crosshatch'
|
Polyline Annotation Preferences
|
Option |
Description |
API Name
annotations:polyline
|
|
Line Color
|
The line color for polyline annotations. The default is red (255,0,0).
|
'annotations:polyline:line color'
|
|
Line Style
|
The line style for polyline annotations. Style choices range from no line to solid, dashed, or dotted lines. The default is a solid line.
|
'annotations:polyline:line style'
|
|
Line Thickness
|
The line thickness for polyline annotations. The default is 3.
|
'annotations:polyline:line thickness'
|
Picture Annotation Preferences
|
Option
|
Description
|
API Name
annotations:picture
|
|
Maximum Picture Dimension
|
The maximum dimension to allow for a picture annotation. The default is 1024 pixels.
|
'annotations:picture:maximum image dimension'
|
Legend Annotation Preferences
|
Option
|
Description
|
API Name
annotations:legend
|
|
Columns
|
The number of columns in the legend. The default value is 1.
|
'annotations:legend:columns'
|
Color Bar Preferences
|
Option
|
Description
|
API Name
annotations:color bar
|
|
Number of Labels
|
The number of labels at the bottom of the color bar. The default value is 3.
|
'annotations:color bar:labels'
|
|
Label Precision
|
The numeric precision of the labels at the bottom of the color bar. The default value is 2 digits.
|
'annotations:color bar:precision'
|
|
Length
|
The length of the color bar. The default value is 256 pixels.
|
'annotations:color bar:length'
|
|
Width
|
The width of the color bar. The default value is 25 pixels.
|
'annotations:color bar:width'
|
|
Orientation
|
The orientation of the color bar. The default value is Horizontal (left to right).
|
'annotations:color bar:orientation'
|
Scale Bar Preferences
|
Option
|
Description
|
API Name
annotations:scale bar
|
|
Segments
|
The number of segments in the scale bar. The default value is 4.
|
'annotations:scale bar:segments'
|
|
Length
|
The length of the scale bar. The default value is 500 pixels.
|
'annotations:scale bar:length'
|
|
Height
|
The height of the scale bar. The default value is 15 pixels.
|
'annotations:scale bar:height'
|
Image Magnifier
|
Option
|
Description
|
API Name
annotations:image magnifier
|
|
Line Color
|
The color of the selection area outline, magnifier outline, and connecting line. The default value is yellow (255,255,30).
|
'annotations:image magnifier:line color'
|
|
Line Style
|
The line style for the selection area outline, magnifier outline, and connecting line. Style choices range from no line to solid, dashed, or dotted lines. The default is a solid line.
|
'annotations:image magnifier:line style'
|
|
Line Thickness
|
The line thickness of the selection area outline, magnifier outline, and connecting line. The default value is 1 pixel.
|
'annotations:image magnifier:height'
|
|
Show Connecting Line
|
Choose whether to show a connecting line between the selection area and magnifier window. The default value is Yes.
|
'annotations:image magnifier:show connecting line'
|
|
Maximum Magnifier Dimension
|
The maximum size of the magnifier window. The default value is 500, which means the magnifier window is restricted to a size of 500 x 500 pixels. The purpose of this preference is to prevent the magnifier window from becoming too large and occupying most of the view when you are zoomed out of a large image.
|
'annotations:image magnifier:maximum magnifier dimension'
|
Grid Lines Annotation Preferences
|
Option |
Description |
API Name
annotations:grid lines
|
|
Text Orientation X-Axis
|
The orientation of coordinate labels along the x-axis. The default is Horizontal.
|
'annotations:grid lines:text orientation x-axis'
(0=horizontal, 1=vertical)
|
|
Text Orientation Y-Axis
|
The orientation of coordinate labels along the y-axis. The default is Vertical.
|
'annotations:grid lines:text orientation y-axis'
(0=horizontal, 1=vertical)
|
|
Text Offset
|
The distance (in pixels) between coordinate labels and their grid lines.
|
'annotations:grid lines:text offset'
|
|
Geographic Format
|
The format for displaying coordinates when the grid represents a geographic coordinate system. The choices are Degrees, Minutes, Seconds (default), Degrees (in decimals), and Degrees, Minutes.
|
'annotations:grid lines:geographic format'
|
|
Geographic Precision
|
The number of decimal places to display for any Geographic Format setting.
|
'annotations:grid lines:geographic precision'
|
|
Grid Color
|
The color of the inner grid lines. The default is black (0,0,0).
|
'annotations:grid lines:grid color'
|
|
Grid Thickness
|
The line thickness of the inner grid lines, in pixels. The default is 1 pixel.
|
'annotations:grid lines:grid thickness'
|
|
Grid Linestyle
|
The line style of the inner grid lines. The default is a solid line.
|
'annotations:grid lines:grid linestyle'
|
|
Intersection Symbol Size
|
The size of the crosshairs where grid lines intersect, in pixels. The default is 5 pixels.
|
'annotations:grid lines:intersection symbol size'
|
|
Show Grid Lines
|
Choose whether to show inner grid lines. The default is Yes.
|
'annotations:grid lines:show grid lines'
|
|
Show Intersections
|
Choose whether to show grid line intersections. The default is Yes.
|
'annotations:grid lines:show intersections'
|
|
Show Bounding Box
|
Choose whether to show a bounding box on the outside edge of the grid. The default is Yes.
|
'annotations:grid lines:show bounding box'
|
Contours
|
Option
|
Description
|
API Name
annotations:contours
|
|
Level of Detail (pixels)
|
See Set the Level of Detail Property in the Overlay Contour Lines topic. The default value is 1000.
|
'annotations:contours:level of detail (pixels)'
|
|
Number of Levels
|
The number of contour levels. The default value is 10.
|
'annotations:contours:number of levels'
|
|
Contour Color
|
The color of contour lines. The default color is red (255,255,0).
|
'annotations:contours:line color'
|
|
Contour Thickness
|
The thickness of contour lines. The default value is 1 pixel.
|
'annotations:contours:line thickness'
|
|
Contour Linestyle
|
The line style to use for contour lines. The default value is a solid line.
|
'annotations:contours:line style'
|
|
Show Contour Labels
|
Set this property to Yes to display labels for contour lines. The default value is No.
|
'annotations:contours:show contour labels'
|
|
Font Name
|
The font type to use for contour labels. The fonts that are installed on your system are available from the drop-down list. The default value is Helvetica.
|
'annotations:contours:font'
|
|
Font Size
|
The font size to use for contour labels. The default value is 10.
|
'annotations:contours:font size'
|
|
Font Style
|
The font style to use for contour labels. The default value is Normal.
|
'annotations:contours:font style'
|
|
Label Interval
|
Set this property to a relative value between 0 and 1. The default value is 0.25. The value determines how frequently a label occurs on a given contour line. The smaller the value, the more labels you will get.
|
label interval |
|
Label Threshold
|
Define how long the contour needs to be in order for labels for display. This property uses a relative scale, from 0 to 1. The default value is 0.25, which means if the longest contour in the image is 1, a different contour line would need to be 25% of that length in order for labels to display.
|
'annotations:contours:label threshold'
|
NITF Preferences
Changes to the NITF Browser Display preference requires restarting ENVI to take effect.
NITF General Preferences
|
Option |
Description |
API Name
nitf:nitf general
|
|
NITF File Cache Size
|
The cache size for the NITF image. The default is 256 MB.
|
'nitf:nitf general:nitf cache size'
|
|
NITF Browser Display
|
The method for rendering text in the NITF Dataset Browser. The default is HTML. Use the Plain Text option if you encounter display issues with HTML.
If you change this setting, you must restart ENVI for it to take effect.
|
'nitf:nitf general:nitf browser display'
|
|
Automatically View Metadata
|
Enable or disable automatically displaying the NITF metadata when you open a NITF file. The default is No.
|
'nitf:nitf general:autoview nitf metadata'
|
|
Suppress Input Warning Messages
|
Enable or disable showing NITF input warning messages when opening a NITF file. The default is Yes.
|
'nitf:nitf general:suppress input warning messages'
|
|
Originating Station ID
|
The station ID of the organization in which the image originated. If you enter your own value, that value will be used in the output file. If this preference field is initially empty, the software populates it with ENVI. Set this preference field to NO CHANGE (all uppercase) if you want the software to pass through the input value with no change.
|
'nitf:nitf general:originating station id'
|
|
Originator’s Name
|
The name of the image’s originator. If this preference field is initially empty, it remains empty in the output file. If you enter your own value, that value will be used in the output file. Set this preference field to NO CHANGE (all uppercase) if you want the software to pass through the input value with no change.
|
'nitf:nitf general:originator name'
|
|
Originator’s Phone Number
|
The telephone number of the image’s originator. If this preference field is initially empty, it remains empty in the output file. If you enter your own value, that value will be used in the output file. Set this preference field to NO CHANGE (all uppercase) if you want the software to pass through the input value with no change.
|
'nitf:nitf general:originator phone number'
|
|
File Title Chip Prefix
|
The prefix to add to the File Title metadata if you save a spatial subset. The default is Chip_hhmmss_of_, where the hour (hh), minute (mm), and second (ss) reflect the time that you create the subset. If you remove this default value and enter your own text, the software appends your text to the filename.
|
'nitf:nitf general:file title chip prefix'
|
|
IID2 Chip Suffix
|
The suffix to add to the IID2 field that indicates the output file contains chipped images (NITF 2.1 only). The default value is _CHIP. If the original IID2 field plus the IID2 Chip Suffix field is larger than 80 characters, the IID2 Chip Suffix field will be truncated.
|
'nitf:nitf general:iid2 chip suffix'
|
|
HISTOA Processing Site
|
The name of the company who performed the processing event. Enter up to 10 characters of text. This preference fills in the PSITE field of the HISTOA Processing Site.
|
'nitf:nitf general:histoa processing site'
|
|
Pass through NITF C8 ABPP
|
If set to Yes, ENVI will pass through the bits per pixel (ABPP) if you chip a NITF C8 image. Instead of creating new NITF C8 statistics (ABPP, NBPP, HISTOA:OBPP, and SOC::SIZ::Ssiz) from a chipped image, ENVI will pass them through from the original NITF file. The default setting is No.
|
'nitf:nitf general:pass through nitf c8 app'
|
NITF File Settings Preferences
The following are NITF file metadata defaults. These preferences apply when you save a non-NITF file to NITF format using Save As. Descriptions of the NITF file metadata fields are available in the NITF specification documents MIL-STD-2500B or MIL-STD-2500A on the NGS Standards Registry web site.
NITF 2.1 and NSIF 1.0 Files
|
Option |
API Name
nitf:nitf file settings
|
|
NITF Version
|
'nitf:nitf file settings:nitf version'
|
|
File Background Color
|
'nitf:nitf file settings:file fbkgc'
|
|
Text ID
|
'nitf:nitf file settings:nitf text id'
|
|
Text Title
|
'nitf:nitf file settings:nitf text itl'
|
|
Security Classification
|
'nitf:nitf file settings:security classification'
|
|
Security Classification System
|
'nitf:nitf file settings:security sclsy'
|
|
Security Codewords
|
'nitf:nitf file settings:security scode'
|
|
Security Control/Handling
|
'nitf:nitf file settings:security sctlh'
|
|
Security Release Instructions
|
'nitf:nitf file settings:security srel'
|
|
Security Declassification Type
|
'nitf:nitf file settings:security sdctp'
|
|
Security Declassification Date
|
'nitf:nitf file settings:security sdcdt'
|
|
Security Declassification Exemption
|
'nitf:nitf file settings:security sdcxm'
|
|
Security Downgrade Level
|
'nitf:nitf file settings:security sdg0'
|
|
Security Downgrade Date
|
'nitf:nitf file settings:security sdgdt'
|
|
Security Downgrade Text
|
'nitf:nitf file settings:security scltx'
|
|
Security Classification Authority Type
|
'nitf:nitf file settings:security scatp'
|
|
Security Classification Authority
|
'nitf:nitf file settings:security scaut'
|
|
Security Classification Reason
|
'nitf:nitf file settings:security scrsn'
|
|
Security Source Date
|
'nitf:nitf file settings:security ssrdt'
|
|
Security Control Number
|
'nitf:nitf file settings:security sctln'
|
NITF 2.0 Files
|
Option |
API Name
nitf:nitf file settings
|
|
NITF Version
|
'nitf:nitf file settings:nitf version'
|
|
File Background Color
|
'nitf:nitf file settings:file fbkgc'
|
|
Text ID
|
'nitf:nitf file settings:nitf text id'
|
|
Text Title
|
'nitf:nitf file settings:nitf text itl'
|
|
Security Classification
|
'nitf:nitf file settings:security classification'
|
|
Security Codewords
|
'nitf:nitf file settings:security scode'
|
|
Security Control/Handling
|
'nitf:nitf file settings:security sctlh'
|
|
Security Release Instructions
|
'nitf:nitf file settings:security srel'
|
|
Security Classification Authority
|
'nitf:nitf file settings:security scaut'
|
|
Security Control Number
|
'nitf:nitf file settings:security sctln'
|
|
Security Downgrade
|
'nitf:nitf file settings:security sdwng'
|
|
Security Downgrade Event
|
'nitf:nitf file settings:security sdevt'
|
NITF PIA TRE Metadata Preferences
The following are PIA TRE file metadata defaults. Descriptions of the PIA TRE metadata fields are in STDI-0002 on the NGS Standards Registry web site. These preferences only pertain to creating new PIA TREs.
|
Option |
API Name
nitf:pia tre metadata
|
|
PIAIMC Sensor Name
|
'nitf:pia tre metadata:piaimc sensor name'
|
|
PIAIMC PIA Mission Number
|
'nitf:pia tre metadata:piaimc piamsn num'
|
|
PIAIMC Project ID Code
|
'nitf:pia tre metadata:piaimc proj id'
|
|
PIAPRD Access ID
|
'nitf:pia tre metadata:piaprd access id'
|
|
PIAPRD Access ID Unit
|
'nitf:pia tre metadata:piaprd access unit'
|
|
PIAPRD Access ID Initials
|
'nitf:pia tre metadata:piaprd access initials'
|
|
PIAPRD Product Short Name
|
'nitf:pia tre metadata:piaprd prodsnme'
|
|
PIAPRD Producer Code
|
'nitf:pia tre metadata:piaprd producer cd'
|
|
PIAPRD Keyword Repetitions
|
'nitf:pia tre metadata:number of piaprd keywords'
|
|
PIAPRD Keywords
|
'nitf:pia tre metadata:piaprd keywords'
|
|
PIATGB Target Identification
|
'nitf:pia tre metadata:piatgb piatga id'
|
|
PIATGB Target Country Code
|
'nitf:pia tre metadata:piatgb piactry'
|
|
PIATGB Target Geographic Coordinates
|
'nitf:pia tre metadata:piatgb tgt geo'
|
|
PIATGB Target Name
|
'nitf:pia tre metadata:piatgb tgt name'
|
Localization Preferences
Changes to the Language (ISO639-3) preference requires restarting ENVI to take effect.
|
Option |
Description |
API Name
localization |
|
Language (ISO639-3)
|
Windows systems only: Set this preference to an ISO 639-3 three-character language name to use for the user interface components such as menus, buttons, and messages. The default value is eng (for English).
If a localization package is available for your preferred language, then you can set this preference to that language. A localization package may include a language catalog file, translated help, and/or other related files.
You can also set an ENVI_LANGUAGE environment variable to an ISO 639-3 language name. Click the Environment Variables button under the Advanced tab of the System Properties dialog in your Windows operating system, to set its value.
If the LANGUAGE property to the ENVI object is set, the property's value will take precedence over the value of the environment variable. The environment variable value takes precedence over the Language (ISO639-3) preference setting. If the environment variable or LANGUAGE property are set to a different value than the preference, they override the preference but do not actually change the preference setting. In this case, the value listed in the Preferences dialog may not display the language that is used in the application.
If you change this setting, you must restart ENVI for it to take effect.
|
'localization:language'
|