Create and Process a LiDAR Project Tutorial
The following provides instructions to create and process a new project using the DataSample.las data supplied with your installation. This project can be used with sample code if you are writing extensions for ENVI LiDAR.
See the following sections:
The file DataSample.las is of the Lanzenkirchen village in Austria. If you use, print, or visualize the data in publications, please site RIEGL Laser Measurement Systems GmbH.
Create the Project
- In Windows Explorer, create a directory named C:\lidar. This is the directory to which you will save the new project.
- Start ENVI LiDAR.
- Select File > New. The Save As dialog appears. In this dialog you will enter the name of the new ENVI LiDAR project to create.
-
Navigate to C:\lidar and enter DataSample as the project filename, then click Save.
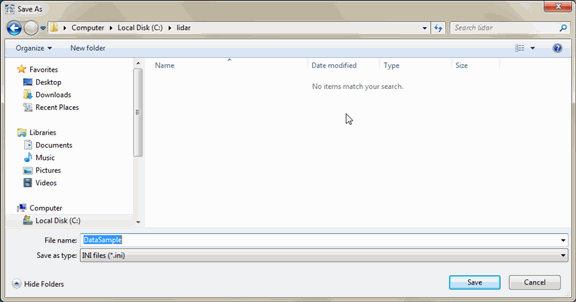
- Next, select the LiDAR file to add to the project. Click OK at the "Please select LAS or other data files to be imported into project" prompt. The Open dialog appears.
-
Navigate to INSTALL_DIR\ENVIxx\data\lidar\DataSample and select DataSample.las from the directory. Click Open to add the file to the project.
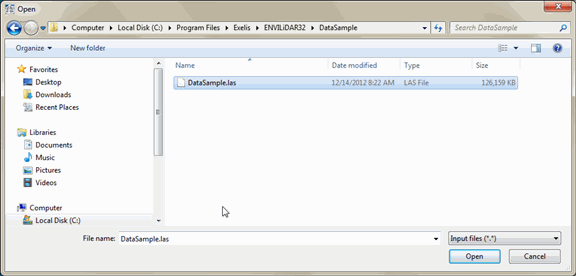
- The message "Do you want to import more raw material data files into the project?" appears. Click No; for this tutorial you need to import only one LAS file. The Convert Format dialog appears. If you needed to import more data from other directories, you would instead click Yes and select additional files.
-
In the Coordinate System fields, select UTM from the Input Projection System drop-down list and change the UTM Zone to 33N.
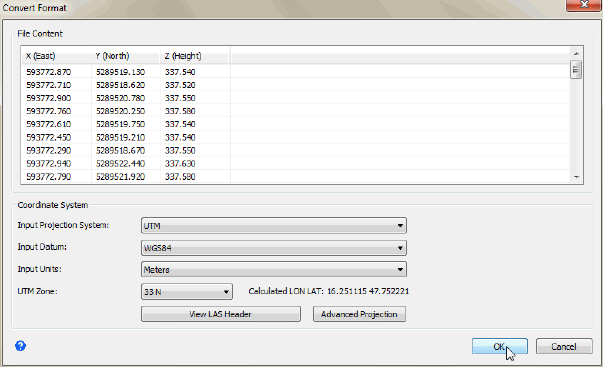
- Click OK. The Operations Log displays the information for ENVI LiDAR activiteis. The status bar shows the progress of opening the file.
-
When project creation is complete, the raw point cloud displays in the Main window, and a Digital Surface Model (DSM) of the entire area displays in the Navigate window. The project is now ready for you to examine the point cloud, or you can process the data, which is described later in this tutorial in Process the Data.
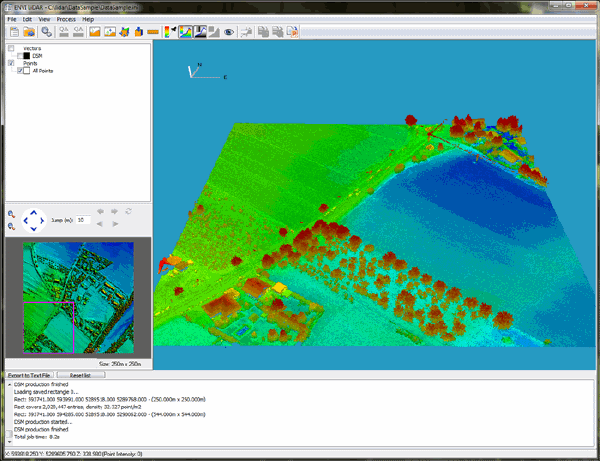
The area you select in the Navigate window is the area that displays in the Main window for processing or review. Cursor coordinates and height display in the status bar of the Main window. Following are a few tips on using the Navigate window and the Main window. For complete details, see The ENVI LiDAR User Interface.
Navigate window tips:
- To select the area to display in the Main window, click and drag on the DSM. The selection is surrounded by a magenta rectangle.
- To zoom in and out, right-click and drag up or down across the map, then release the right mouse button to zoom in or out. You can also zoom with the Zoom In and Zoom Out buttons, or, with Navigate window selected, use the mouse wheel.
- To pan, click both mouse buttons and drag in any direction across the map.
Main window tips.
- To zoom in and out, right-click and drag up or down across the view, or use the mouse wheel.
- To pan, click both mouse buttons and drag in any direction across the image.
- To rotate the image along the x and z axes, click and drag across the view.
Process the Data
-
Process the data by clicking the Process Data button  on the toolbar. The Project Properties dialog appears.
on the toolbar. The Project Properties dialog appears.
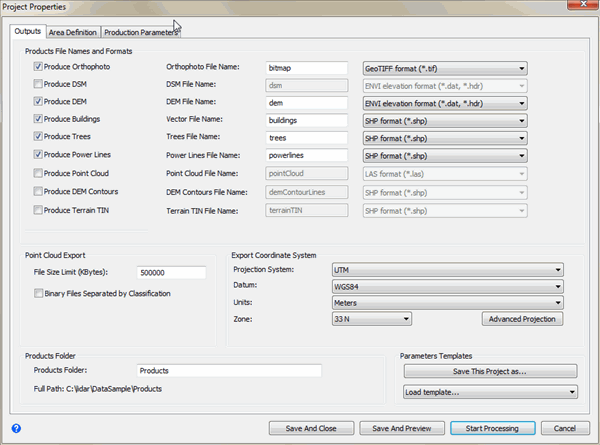
-
In the Project Properties dialog, keep the default settings. Click Start Processing. The Navigate window shows the progress by blocks (magenta X = in progress, white X = completed).
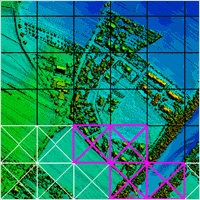
The Operations Log and the status bar of the Main window also show the progress. Processing may take several minutes, depending on your computer system configuration.

QA and Reprocess the Data
-
When processing in ENVI LiDAR for the first time, the following message appears:
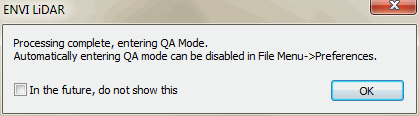
By default, ENVI LiDAR automatically changes the display to QA Mode when processing is complete. To skip this message in the future, enable the check box and click OK. If you prefer to not automatically go to QA Mode when processing is complete, you can change the default in Preferences.
The QA Mode view shows an image display of the rendered objects (for example, buildings, trees, power lines) in the Main window. The image in the Navigate window is divided into grids. If you do not automatically go to QA Mode, this option is disabled in your preferences; click the QA Mode button  on the toolbar to switch to QA Mode.
on the toolbar to switch to QA Mode.
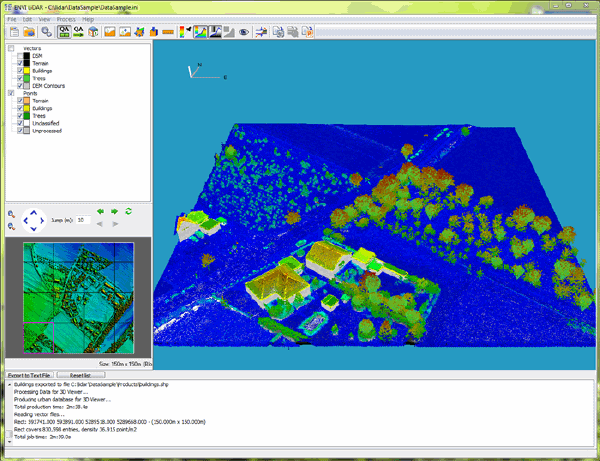
-
Edit a building contour. Zoom in to an area with rooftops. Then in the ENVI LiDAR Main window, double-click on a rooftop and select Edit Building Contour.
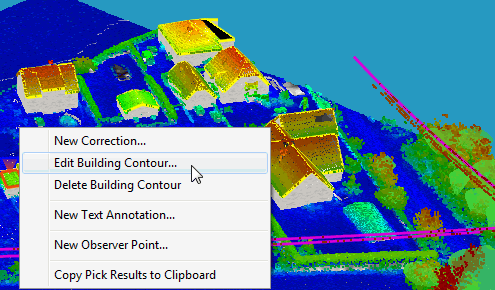
A rectangle appears over the selected rooftop contour and the Cross Section window opens, showing the associated point cloud and vector.
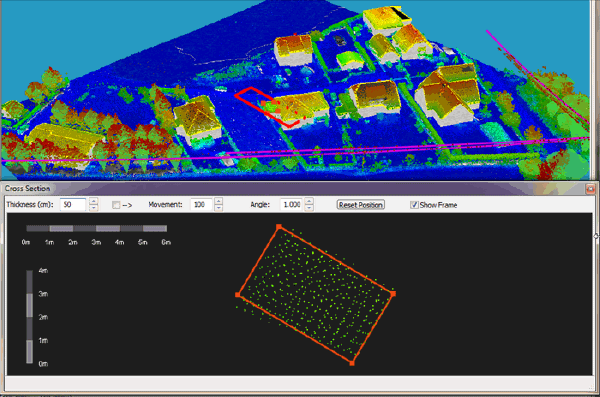
-
In the Cross Section window, click and drag a point in the vector to change the shape, then press the s key to save the change. An inverted triangle remains visible in the Main window to mark where there was a change. More detailed instructions for how to edit items in ENVI LiDAR is available in Perform Quality Assurance.
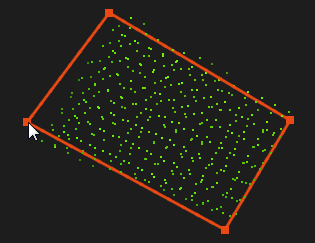
-
Now try deleting a power line. In the ENVI LiDAR Main window, double-click on a power line and select Delete Power Line. The power line is deleted.
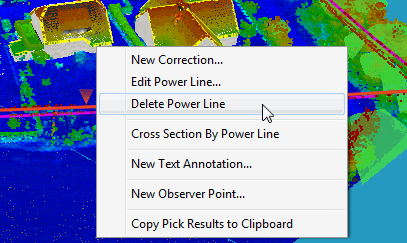
- Click the Toggle QA Mode button on the toolbar to exit QA Mode.
- Reprocess the data with the edits by clicking the Process Data button on the toolbar to open the Project Properties dialog, then click the Start Processing button in the dialog.