By default, layers in a single view. You can customize that view by setting its base map projection, enabling an Overview (a thumbnail that displays the full extent of the loaded layers), and by dividing the view area into as many as 16 views containing different layers. You can link multiple views by geography or by pixel location.
See the following sections:
Base Projection
The first raster or vector layer loaded into the Layer Manager that contains map information is the base layer. This layer defines the map projection of the View.
- Subsequent layers loaded into the Layer Manager are reprojected on-the-fly to match the base layer projection.
- If another dataset loaded into the layer has no associated map information, ENVI assumes it matches the projection and pixel size of the base layer, so it does not resample or reproject the data.
Change the Base Projection of a View
If any layer in a view has a standard, Rational Polynomial Coefficient (RPC), or pseudo spatial reference, you can change the base projection of the view to any supported map projection. The new projection must be compatible with the geographic location of the layer. This does not change the projection of the datasets, only the view. Right-click on the layer in the Layer Manager and select Change Base Projection. The Select Coordinate System dialog appears. See the Select Coordinate Systems topic for further instructions.
To revert a view back to its original projection, right-click on the layer in the Layer Manager and select Reset Base Projection.
In previous versions of ENVI, an image with an RPC spatial reference would only reproject to Geographic Lat/Lon or UTM if a second RPC image was loaded into the display. Now you can reproject the view containing an RPC image on its own using the Change Base Projection menu option without having to load a second image. If you reproject an RPC-based view to a standard map projection, you can revert it back to the RPC view using Reset Base Projection.
The Overview
The Overview provides a thumbnail view of all raster layers loaded in the View. If you have multiple views, each view has its own Overview. When enabled, the Overview appears in the top-left corner of each view. The Overview Locator, a rectangle within the Overview, defines the extent to show in the view. Any rotation or stretch you apply to the view is reflected in the Overview. By default, the Overview shows a "snail trail" by highlighting areas you have visited in yellow.
Tip: If a pyramid file does not exist for the displayed image, the Overview will not be available for use.
- To show the Overview, enable the Overview check box for the desired View. To hide the Overview, disable the check box.
- To move the to a different location in the Overview, click and drag inside the Overview Locator. The View moves to the corresponding area. You can also go to a different location by clicking on an area outside the Overview Locator.
- To resize the Overview Locator rectangle, click and drag on any edge. The View shows the new extent defined in the Overview Locator.
- To change the border color of the Overview, change the preference setting for Default Border Color.
- To hide or show the Overview snail trail, right-click Overview in the Layer Manager and toggle Show Snail Trail. You can also change the default Show Snail Trail preference setting.
- To clear the snail trail for an Overview, right-click Overview in the Layer Manager and select Clear Snail Trail.
You can save the snail trail to a .tif file and restore it later on the same datasets. This can be useful when you need to continue work at a later time, or if you need to hand the work off to another user. Restoring the saved snail trail shows the parts of the image that were viewed or worked on previously.
Tip: When you restore a saved snail trail image, you need to have the same datasets loaded as when you originally saved it. To ensure this, it is recommended that you save and restore views and layers for the entire session, which includes the snail trail image.
- To save the snail trail to a .tif file, right-click Overview in the Layer Manager and select Save Snail Trail. Enter the path and filename for the snail trail image.
- To restore a previously saved snail trail image, right-click Overview in the Layer Manager and select Restore Snail Trail. Select the .tif file for the snail trail image. The current snail trail will be replaced with the restored image.
Multiple Views
You can display data in up to 16 different views that are visible at the same time. The following diagram shows how views are numbered in ENVI:
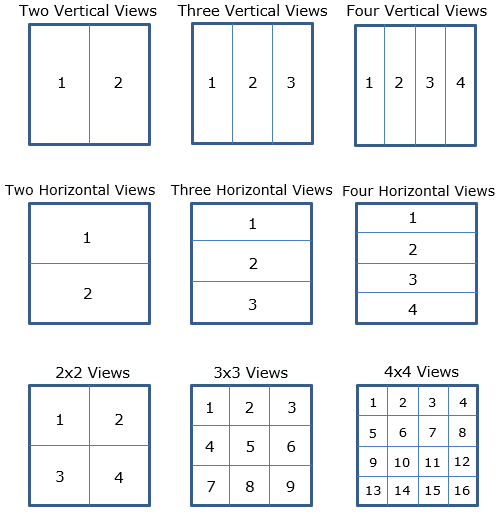
The zoom and rotate controls work independently for each view, including when the views are geographically linked. Create new views and organize their layout from the main menu as follows:
- Select Views > Create New View to open a new view. Repeat to add more views as needed.
- Select Views > Two Vertical Views to change the layout to two views aligned side by side.
- Select Views > Two Horizontal Views to change the layout to two views aligned top to bottom.
- Select Views > Three Vertical Views to change the layout to three views aligned side by side.
- Select Views > Three Horizontal Views to change the layout to three views aligned top to bottom.
- Select Views > Four Vertical Views to change the layout to four views aligned side by side.
- Select Views > Four Horizontal Views to change the layout to four views aligned top to bottom.
- Select Views > 2x2 Views to change the layout to four views in two rows by two columns.
- Select Views > 3x3 Views to change the layout to nine views in three rows by three columns.
- Select Views > 4x4 Views to change the layout to 16 views in four rows by four columns.
- To open a file in a new view from the Data Manager, enable the Load in New View check box, right-click on a filename, and select from one of the Load options.
- To remove views, in the Layer Manager, right-click on the View to remove and select Remove View. Repeat to remove more views if needed.
- To rename a view, right-click its name and select Rename Item. Enter the new name in the Rename Item dialog and press the Enter key to accept it or press the Esc key to cancel. (Linux and Mac users should click the green check icon to accept the new name or click the red X icon to cancel.)
- To revert to a single view, select Views > One View. The active view and any data displayed in it change to a single-view layout and all other views close.
Link Multiple Views
You can link up to 16 views by geography or by pixel so that all linked views will go to the same location at the same time when you pan, fly, or zoom. Geo-linked views support standard, RPC, CSM, and pseudo projection. When using zoom for geographic links, the associated views will zoom to the same map scale. For pixel links, the associated views will zoom to the same pixel scale (percentage).
You can quick-link the views from the Layer Manager or you can link views and select more options from the Views menu.
To quick-link views from the Layer Manager:
-
Open and display data in different views.
-
Right-click on a View layer in the Layer Manager and select Quick Link. The view you right-click on will become the anchor (or lead) view. If that view is georeferenced, all other georeferenced views will be linked to it. If that view is not georeferenced, then all views will be pixel-linked.
-
To unlink the views, right-click on a View layer in the Layer Manager and select Quick Link.
To link views from the Views menu:
- Open and display data in different views.
- From the main menu, select Views > Link Views. The Link Views dialog displays, showing thumbnails of each view.
- Select one of the following radio buttons:
- Geo Link: Links views by geographic location. The views to link must have a base projection and must contain data.
- Pixel Link: Links views by pixel. The views must contain data.
- To link all applicable views at once, click Link All.
- Or, to select specific views to link, click New Link. The link is listed in the tree view on the left side of the Link Views dialog.
- In the Link Views dialog, click on each view that you want to link. The first view you click on will become the anchor (or lead) view, designated by an Anchor icon
 in the thumbnail. The thumbnails will also show a Pixel Link icon
in the thumbnail. The thumbnails will also show a Pixel Link icon  on pixel-linked views, a Geo Link icon
on pixel-linked views, a Geo Link icon  on geo-linked views, and a Zoom icon
on geo-linked views, and a Zoom icon  on all thumbnail views. Here are some more tips for linking views:
on all thumbnail views. Here are some more tips for linking views:
- To choose a different view as the anchor view, click on its corresponding thumbnail. Its icon will change to Anchor
 .
. - To unlink views in the Link Views dialog, click on each view you want to unlink, or click Remove to unlink all views at once.
- To create a new set of links, repeat steps 4-5. For example, you can geo-link views 1 and 2 in one set and pixel-link views 3 and 4 in another set.
- Each link set has a zoom link enabled by default, so that all associated views will zoom together. To disable the zoom links, select Views > Link Views to open the Link Views dialog.
- To disable specific views from the zoom link, right-click on the view names on the left side of the Link Views dialog and disable the Zoom Link option.
- To disable a zoom link for an entire link set, right-click on Geo Link or Pixel Link and disable the Zoom Link option. If you then enable zoom linking for a single view, the anchor view will automatically link with it.
- If you disable a zoom link for the anchor view, the zoom links for all views that are geo-linked or pixel-linked to the anchor view will be disabled.
- Click OK. All linked views are centered at the geographic or pixel center location of the lead view.
ArcGIS Pro Integration
This feature requires an ArcGIS Pro installation. If you send data from ENVI to ArcGIS Pro via the Layer Manager or Data Manager, you can set the extents to use for ENVI and ArcGIS Pro views and link those views. Use the following options from the Views menu in ENVI.
Reference Map Link
Select Views > Reference Map Link from the menu bar to display a base map that shows the geographic location of the image. This option is available on the Windows operating system only, for images that contain RPCs or are georeferenced to a standard map projection. As you zoom or pan the image, the base map updates accordingly. A circle marker inside the base map represents the center of the image display; its geographic coordinates are displayed in the lower-left corner of the base map. Click the Switch Basemap drop-down list and select a different type of base map (image, topographic, streets, etc.) if needed. The Reference Map Link is powered by the Esri basemap layer functionality.
Background Color
To change the background color of a view, right-click on the View layer in the Layer Manager and select Change Background Color > color. Changing it to something other than the default value of white can be helpful in separating background pixels from clouds and other highly saturated features. The specified color only persists during the current ENVI session. To set the default background color of views each time you run ENVI, set the Background Color preference in the Preferences dialog.
Note: If a NITF image with a set background color is displayed in the view, that color will take precedence over any color that you choose in the Layer Manager.
See Also
Layer Manager, Chip the View, Export View to Geospatial PDF, Export View to Image File, Save and Restore Sessions, ENVIView