This topic describes how to open and display NITF and MIE4NITF files and view their metadata, It includes details on how to use the NITF Dataset Browser, and how to animate NITF files with multiple image segments and MIE4NITF files with multiple series of image frames.
A NITF Module license is required to open these data formats; contact your sales representative for more information.
See the following sections:
Open NITF Files
To open a NITF dataset, select File > Open from the ENVI menu bar and select a .ntf, .nitf, .nsf, or .r0 file. ENVI will open the file as follows:
-
If only one displayable image segment is included in the dataset, ENVI will display it in the view and add it to the Layer Manager and Data Manager.
-
If the NITF dataset has multiple image segments and more than one can be displayed, ENVI will open the NITF Dataset Browser. From the NITF Dataset Browser, you choose which image segment(s) to display in the view.
The contents of the image representation (IREP) and band representation (IREPBAND) fields in the image subheader affect how NITF images display. The image contains one IREP value for the image segment, and one IREPBAND value for each band in the dataset.
The IREP values that occur most frequently are as follows:
-
MONO (monochrome)
-
RGB (three-band true color)
-
RGB\LUT (single-band image with color palette)
-
MULTI (multi-band imagery)
-
NODISPLY (image not intended for display)
The IREPBAND values used in this process are the following:
-
R (Red)
-
G (Green)
-
B (Blue)
-
M (Mono)
-
LU (Look-Up Table)
Images with the IREP value RGB\LUT will be displayed in true color by default, and the image will be decomposed into red, green, and blue bands.
Multiple-band images with three bands identified as R, G, and B are displayed as RGB composites, and the three bands will be represented as red, green, and blue bands.
If no RGB values are found in the image, and there is a band marked LU, this band will be displayed with the lookup table applied. If the image contains a band with the value M, it is displayed as a grayscale image.
Open MIE4NITF Files
MIE4NITF datasets are NITF files that organize groups of image segments into "cameras" that represent time-lapsed motion. They can also contain standard NITF image segments. MIE4NITF files always open in the NITF Dataset Browser, described in the next section.
To open a MIE4NITF file, select File > Open from the ENVI menu bar and select a .ntf, .nitf, .nsf, or .r0 file. If you select the manifest file (.ntf), all cameras and image segments from the NITF files that make up the dataset are loaded into the NITF Dataset Browser. Alternatively, if you select a MIE4NITF file containing the frame data itself, only the frames and related segments from that file will be loaded into the NITF Dataset Browser.
A MIE4NITF dataset consists of one or more NITF files stored in the same directory. If the MIE4NITF dataset consists of more than one file, one of them will be a manifest file, which is easiest to identify based on its small file size (typically less than 1 MB). The manifest file is used as an index for how the camera frames are dispersed across the NITF files that make up the MIE4NITF dataset.
NITF Dataset Browser
The NITF Dataset Browser manages large NITF files and MIE4NITF files with many image segments and series. You can view the contents of multiple files and view the metadata for selected files, segments, and series. The browser automatically opens when you open a MIE4NITF dataset, or when you open a NITF file with more than one displayable image segment. You can also open the browser by clicking the NITF Browser button  in the ENVI toolbar.
in the ENVI toolbar.
The example below uses a NITF file. In the left panel of the browser lists the segments of the opened NITF file. These include image segments, security segments, text segments, Tagged Record Extensions (TREs), and Data Extension Segments (DESes). The right panel of the browser displays the green security banner for the NITF file and the metadata for the selected segment.
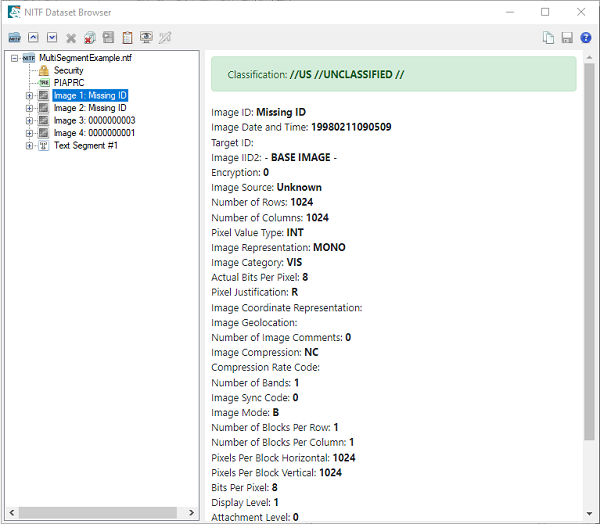
The example below is of a MIE4NITF file. The left panel of the browser lists all of the camera frame collections, plus any standalone image segments. A MIE4NITF file can contain one or more cameras, each of which can be opened in ENVI as a raster series.
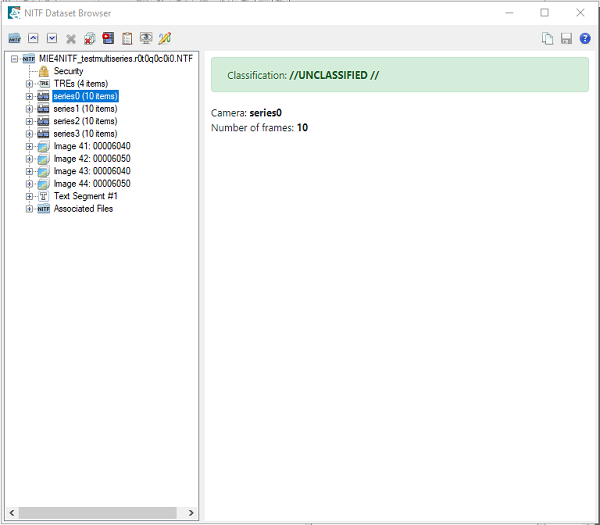
Tips for using the browser:
- To open additional NITF or MIE4NITF files in the browser, click the Open button
 in the toolbar. Select the files to open in the Select Input NITF File dialog that appears.
in the toolbar. Select the files to open in the Select Input NITF File dialog that appears.
- To collapse/expand the contents of all datasets at once, click the Collapse
 or Expand
or Expand  button in the toolbar.
button in the toolbar.
- To close one or more datasets, use click select or Ctrl+click to multiselect the datasets, then click the Close File button
 in the toolbar.
in the toolbar.
- To close all datasets and click the Close All Files
 button in the toolbar.
button in the toolbar.
- To load image segments or series in the Data Manager, use click to select or Ctrl+click to multiselect) them, then click the Load to Data Manager button
 in the toolbar. Or, right-click on the selected items and select Load.
in the toolbar. Or, right-click on the selected items and select Load.
- To display image segments or series in the view, select one or more of them (using Ctrl-click, then click the Display in View button in the toolbar. Or, right-click on the selected items and select Display.
- To load and/or display a NITF file with multiple image segments, right-click on the filename and select Load Dataset as a Multiseg, or select Display Dataset as a Multiseg to display all of the image segments that make up the multi-segment file.
- To copy the metadata currently displayed in the right side of the browser to the clipboard, click the Copy Text button
 . Paste the text into an application of your choice.
. Paste the text into an application of your choice.
- To save all metadata for the NITF file to a text file, select the filename and click the Save Metadata button
 . In the Select Output Filename dialog that appears, enter an output path and filename for the text file, then click Save.
. In the Select Output Filename dialog that appears, enter an output path and filename for the text file, then click Save.
- To save DES data to a file, expand the DES tree in the left side of the browser, right-click User Defined Data, and select Save As.
- To view or save metadata for an "associated file" in a MIE4NITF dataset, open the associated file directly in the NITF Dataset Browser.
- If you encounter display issues with the NITF Dataset Browser on Linux platforms, try setting the NITF Browser Display preference to Plain Text.
Additional tips for working with MIE4NITF datasets:
You can load and display individual frames within a series as standalone rasters into ENVI. Select one or more frames in the browser and click the Load to Data Manager or Display in View button in the browser toolbar. ENVI treats the frames as individual rasters.
You can choose to load or display a subset of a series before loading it into the Data Manager or displaying it in the ENVI view. This helps to quickly identify content of interest without having to load the entire MIE4NITF dataset. Use the following steps:
- Select a series in the NITF Dataset Browser and click the Subset Camera Frames button
 in the browser toolbar. Or, right-click on the selected series and choose Subset. The Camera Frame Selection dialog appears.
in the browser toolbar. Or, right-click on the selected series and choose Subset. The Camera Frame Selection dialog appears.
- Enter the frame numbers to subset in the Start Frame and End Frame fields.
- Enter an Increment value to skip a certain number of frames. For example, a value of 5 will only include every fifth frame in the subset.
- Enable the Display result check box to display the subset in the view.
- Click OK.
View NITF Metadata
The metadata for NITF datasets displays in right-side panel in the NITF Dataset Browser when you open a dataset. The information can include header information, tagged record extensions (TREs), data extension segments (DESes), annotation segments, and text segments.
The metadata displayed in each item will vary, depending on the version of NITF.
If you displayed a NITF image segment in the view, you can view metadata for the segment in the NITF Browser by right-clicking the segment and selecting View NITF Metadata to open the NITF Browser.
If you displayed one or more image segments in the view, you can also view the metadata for each segment in the View Metadata dialog. Right-click the layer in the Layer Manager and select View Metadata. See View Metadata for details.
You can also write a script to view NITF metadata using the ENVINITFMetadata function.
In the NITF Browser, metadata are shown as follows:
File Header
- Security Metadata
- TRE Metadata (if present)
Image Segment
- Security Metadata
- Band Metadata (one for each band)
- Image Comments (if present)
- TRE Metadata (if present)
Text Segment (if present)
- Security Metadata
- TRE Metadata (if present)
Data Extension Segments (DESes, if present)
- Security Metadata
- User-defined Subheader (if present)
Annotation Segments (if present)
- Security Metadata
- Annotation Object Metadata (if present)
- TRE Metadata (if present)
Note: Header and segment fields are described in MIL-STD-2500C and MIL-STD-2500A in the NGA Standards Registry.
Animate NITF Datasets
You can select series, frames, or image segments from the NITF Dataset Browser to animate in the Xtreme Viewer or in the Series Manager.
To animate a MIE4NITF series or NITF image segments in the Xtreme Viewer:
To animate MIE4NITF series and frames, or NITF image segments in the Series Manager:
See Also
NITF Background, NITF Tagged Record Extensions Background, NITF PIA TREs Background, Save NITF Files, ENVINITF Routine