This topic describes the Download Web Data capability, which facilitates the download of remote sensing data from the web and opens it directly in ENVI.
See the following sections:
Download Data
When choosing data to download, refer to the Supported Data Types topic for a list of data types that are supported in ENVI.
Follow these steps to download data:
- From the ENVI menu bar, select File > Open World Data > Download Web Data. An ENVI web browser appears with a list of commonly used data portals where you can download open-source remote sensing data.
- Click on a data portal (for example; Sentinel Open Access Hub). The web site displays in an ENVI web browser. You can also enter URLs for other web sites in the address bar of the ENVI web browser. See Manage Sites below for more information.
- Use the Go back
 and Go forward
and Go forward  buttons to navigate between web pages.
buttons to navigate between web pages. - Click the Reload current page button
 to refresh a web page.
to refresh a web page. - To open multiple ENVI web browsers, select the File > Open World Data > Download Web Data menu option as needed. Or, click the Menu button
 in the ENVI web browser toolbar and select New Window.
in the ENVI web browser toolbar and select New Window.
- Some data portals require a user account. Sign into your account as needed.
- Download the data files. Refer to the data vendor documentation for instructions on searching and ordering data.
- When the Save As dialog appears, choose a folder where you want to save the data file. Click Save. An ENVI Downloads dialog appears, showing the progress of the download.
- To cancel a download that is in progress, click Cancel.
When the download is complete, the files appear in the ENVI Downloads dialog; for example:
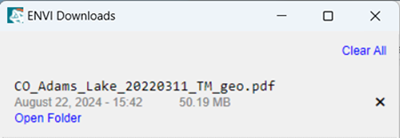
Manage and Open Downloaded Files
Use the ENVI Downloads dialog to manage and extract downloaded files for use in ENVI.
- If the file is in a compressed format such as .zip, .gz, or .tar, click Unzip File to extract its contents. After uncompressing a file, ENVI inspects the extracted files and lists the ones that can be opened directly in ENVI. The ENVI Downloads dialog lists all of these files.
- Click Open Folder to view the download folder.
- Click the X button to remove individual entries, or click Clear All to remove all entries.
- For raster and vector data, click Open in ENVI to open and display the data in ENVI. Some data types such as Sentinel-2 and legacy Landsat products require that you open the associated metadata file instead of individual TIFF files. If you are unsure which file to open, refer to the Supported Data Types topic.
- For HDF and other scientific formats, the data will open in the Dataset Browser.
- For point cloud data, click Open in ENVI LiDAR to open the data in the ENVI LiDAR application.
Files remain in the ENVI Downloads dialog only for the current ENVI session. If you close the ENVI Downloads dialog, you can open it again by clicking the Show downloads button  in the ENVI web browser toolbar.
in the ENVI web browser toolbar.
Manage Sites
Use the Edit Bookmarks dialog to set up quick access to data portals that you frequently use. This includes the default list of data portals on the "Download Web Data" home page. Follow these steps:
- Click the Bookmarks drop-down list in the ENVI web browser toolbar and select Edit Bookmarks.
- Use the Edit Bookmarks dialog to manage data portals as follows:
- To add a new data portal, click the Add Row button
 . In the Location (URL) field, enter a valid URL to a web site where you can download data. Then enter a custom name for the web site in the Name field.
. In the Location (URL) field, enter a valid URL to a web site where you can download data. Then enter a custom name for the web site in the Name field. - To remove a data portal, click the Remove Row button
 .
. - To restore the default list of data portals, click the Restore Default button.
- Click OK in the Edit Bookmarks dialog.
All changes will persist in the current and future ENVI sessions. The next time you click Bookmarks in the ENVI web browser, the drop-down list will show the updated collection of data portals. This also applies to the "Download Web Data" home page.
See Also
Download OpenStreetMap Vectors, Open and Browse Data, Supported Data Types