The Stereo Pair 3D Measurement Tool allows you to select a common point from two stereo images and to calculate an elevation value for that point. Points obtained in this way can be exported to an ASCII file, ENVI vector file (EVF), or ArcView 3D shapefile.
The stereo image pair must either contain rational polynomial coefficient (RPC) data or the necessary metadata from which RPCs can be calculated. DEM extraction does not currently support replacement sensor model (RSM) positioning.
This tool requires a separate license for DEM Extraction Model; contact your sales representative for more information.
Open the Stereo Pair 3D Measurement Tool
The Stereo Pair 3D Measurement Tool requires a stereo pair of images containing RPC positioning from an along track or across track satellite acquisition, or from scanned or digital aerial photography. Along track stereo images are acquired on the same orbital pass by a satellite. Across track stereo images are those taken by the same sensor on multiple orbits. Open these files before starting the tool.
- From the Toolbox, select Terrain > DEM Extraction > Stereo 3D Measurement. The Select Left Stereo Pair Image dialog opens. See Select the Stereo Image Pair for instructions on opening the left and right image stereo pair.
- When you click OK in the Select Right Stereo Pair Image dialog, the RPCs are computed, if necessary (which is the case for ASTER and SPOT imagery), and the left and right stereo images open in new display groups. The Stereo Pair 3D Measurement Tool dialog opens.
- In either the left or right Image window, locate the Zoom box over a feature whose 3D measurement you want to collect. Click Predict Right or Predict Left to center the Zoom box in the second image on the conjugate point.
- At this point, you can adjust the selected locations in the Zoom window if necessary, or if the auto predict functionality failed to find a conjugate point, you may need to adjust the Auto Prediction Parameters. Click Params to open the Predict Left/Right Parameters dialog.
The Predict Left/Right Parameters dialog has two settings used to define the search area: Search Window Size and Moving Window Size. See Generate Tie Points Automatically for a description of these parameters. If the image is a high resolution image, increase the Moving Window Size.
- Click Get Map Location to compute the Lat/Long and elevation based on the RPCs and selected points.
- When you are satisfied with the matching points, click Export Location to enter the map and elevation information to an ENVI Point Collection dialog.
- Click Cancel to close the Stereo Pair 3D Measurement dialog.
Collect Elevation Points
When you have found a pair of matching locations using the Stereo Pair 3D Measurement Tool, you can collect the map and elevation information using Export Location. When you click Export Location, an ENVI Point Collection table opens.
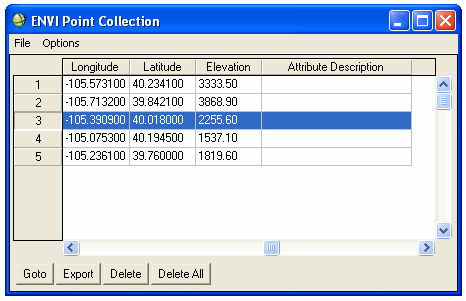
Each time you find a matching pair of locations and export the values using Export Location, the point is added to the ENVI Point Collection table. The following options are available from the ENVI Point Collection table include:
- Left-click in the Attribute Description cell and type a description for the point. Do not use spaces in the description text. Left-click on the cell to accept the description text.
- To delete a point from the table, select the point number to highlight the row and click Delete.
- To clear all of the points, click Delete All.
- To save the points in an ASCII file, ENVI vector file (EVF), or as points, polylines, or polygons in an ArcView 3D shapefile, click File > Save Points As >file format.
Note: The Goto button is inactive for use in the Stereo Pair 3D Measurement Tool point collection.