Step 8 of the DEM Extraction Wizard allows you to specify the parameters for the DEM extraction. Here you can define thresholds, set the size of the area in which you wish to perform image matching, determine the level of terrain detail, and specify where to save your DEM result.
Note: Temporary files are created during the DEM extraction processing that may be large, depending on the input image size, the Epipolar Reduction Factor, and the Terrain Detail setting. Be sure your temporary directory has enough available space to allow for these files.
This dialog has two sections: DEM Extraction Parameters and DEM Result. You can change the Wizard settings or accept the defaults.
- Set the Minimum Correlation value between 0.00 and 1.00. This is the correlation coefficient threshold used to determine whether or not two points are a good match. If a correlation coefficient is smaller than this minimum, then the two points are not considered a good match. Using a smaller threshold value allows more matches, but it reduces the accuracy since some of the matches will be false match points. A higher threshold value increases the accuracy, but it will result in fewer matches. In general, values between 0.65 and 0.85 are reasonable. The default is 0.70.
- Set theBackground Value for the output DEM. You can choose any value that is beyond valid elevation values. The default background value is –999.00.
- Set Edge Trimming to a floating-point value between 0.0 and 0.6, indicating the normalized percentage of trimming to apply to the outer edges of the output DEM. The following figure illustrates Edge Trimming set to 0.1, where 10% of the outer borders of the DEM are trimmed, amounting to 5% of the outer edge being trimmed on each opposing side.
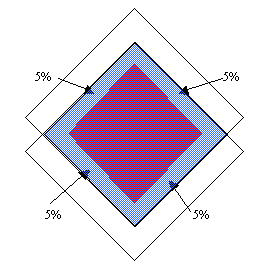
- Set the Moving Window Size for the template window used to perform image matching. The Moving Window Size defines the area in which to compute the correlation coefficients between the two image templates. A larger Moving Window Size yields more reliable, yet less precise matching results, and it requires more processing time to complete. The default size is 5 x 5 square pixels.
Note: For images with a bigger Moving Window Size, such as 7 x 7 or 9 x 9, you should set the Minimum Correlation to a smaller value.
- Select the type of terrain your DEM best represents from the Terrain Relief pull-down list.
- Low: Select this option if the terrain consists primarily of flat areas and low-terrain relief. The DEM will have a smoothed effect.
- Moderate: Default option, appropriate for most terrain types.
- High: Select this option if the terrain consists primarily of mountainous and high-terrain relief. Topographic features with large relief displacement are not smoothed.
- Determine the level of Terrain Detail. DEM extraction uses image matching to find matching features on the left and right image of the stereo pair. The use of Terrain Detail determines how precisely you wish to represent the terrain in the DEM output by controlling the number of image pyramid levels used during the image matching. The levels range between 1 (minimum) and N (maximum), where N is determined by the epipolar image size. The Level 1 terrain detail indicates that image matching stops after the coarsest level of image matching is finished. Level N indicates that image matching is performed on the highest image resolution possible (the epipolar image resolution).
Terrain Detail is a major controlling factor that determines the processing time needed to extract a DEM, as well as the accuracy of the output DEM. The higher the level, the longer the necessary processing time and the more terrain detail is represented in the output DEM.
- Set the Output Data Type. You can choose between Integer (default), which occupies two bytes; or Floating Point, which occupies four bytes.
- Select whether to save the output to File (default) or Memory. If you select File, enter a filename or use the Choose button to navigate through the directory structure and select a filename.
- Click Next to start the DEM extraction process.
The required processing time can be significant, depending on your choices for Moving Window Size and Terrain Detail level. As the processing completes, the various files created (Left Epipolar Image, Right Epipolar Image, and the Elevation result) appear in the Layer Manager.