Tutorial: EO-1 Hyperion Vegetation Indices Tutorial
Use the Forest Health Analysis tool to create a spatial map showing the overall health and vigor of a forested region.
You can also write a script to do forest health classification using the ForestHealthClassification task.
Forest health mapping is useful for detecting pest and blight conditions in a forest, and it is useful in assessing areas of timber harvest. A forest exhibiting low stress conditions is usually made up of healthy vegetation, whereas a forest under high stress conditions shows signs of dry or dying plant material, very dense or sparse canopy, and inefficient light use. Forest health analysis uses the following VI categories:
To perform forest health classification, do the following:
- From the Toolbox, select Spectral > Vegetation > Forest Health Analysis. The Forest Health Classification dialog appears.
- Select an input raster, perform optional spatial and spectral subsetting and/or masking, then click OK.
-
Select a broadband or narrowband Greenness Index from the drop-down list.
Tip: Best results are achieved by using Narrowband Greenness vegetation indices because these are more sensitive to the condition of forest canopies. Broadband Greenness vegetation indices tend to be inaccurate for dense forest conditions because forests have an abundance of green vegetation that can overwhelm and saturate the calculation.
- Enter a Minimum Valid Greenness Value to use in the forest health calculation. Any values in the image less than the value you specify are masked out in the classification result. This setting, along with a proper mask selection, is useful for areas that contain different terrain types. The default value is 0.
- Select a vegetation index from the Leaf Pigment Index drop-down list.
- Select a vegetation index from the Canopy Water or Light Use Efficiency Index drop-down list.
- Enter a filename and location for the Output Raster.
- Enable the Preview check box to preview the settings before processing the data. The preview is calculated only on the area in the view and uses the resolution level at which you are viewing the image. To preview a different area in your image, pan and zoom to the area of interest and re-enable the Preview option. Depending on the algorithm being used by the tool, the preview result might be different from the final result of processing on the full extent, full resolution of the input image in the following scenarios: 1) If you zoomed out of the input raster in the view by 50%, or a percentage less than 50%, ENVI uses a downsampled image at the closest resolution level to calculate the preview, or 2) If the entire image is not visible in the view, ENVI uses the subset in the viewable area of the input image to calculate the preview.
-
Enable the Display result check box to display the output in the view when processing is complete. Otherwise, if the check box is disabled, the result can be loaded from the Data Manager.
-
To run the process in the background, click the down arrow next to the OK button and select Run Task in the Background. If an ENVI Server has been set up on the network, the Run Task on remote ENVI Server name is also available. The ENVI Server Job Console will show the progress of the job and will provide a link to display the result when processing is complete. See ENVI Servers for more information.
- Click OK.
The Forest Health Classification divides the input scene into nine classes, from weakest, or least healthy forest, to healthiest forest. The following is the classification map for the output:
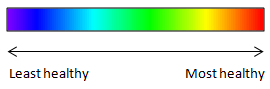
The classifications are relative to the particular input scene only and cannot be generalized to other areas or other scenes. Field examination is essential to link the classes provided by the tool with the real-world conditions they represent. You cannot compare classes between scenes, as the vegetative variability between scenes could be significant, and the actual classification values may not match. For example, a classification color of green in one scene could represent the same field conditions as a classification color of orange in another.
See Also
Spectral Indices, Vegetation Indices, Vegetation Analysis Tools, Agricultural Stress Tool, Fire Fuel Classification, Vegetation and Its Reflectance Properties