Use the Find Crop Gaps tool to find the locations of missing crops within a row. The output is a new crops object that indicates the locations of missing crops, along with a classification image of the missing crop locations. You can use the results of this tool to plan where crops need to be planted.
This tool requires a separate license for the ENVI Crop Science Module; contact your sales representative for more information.
You can also write a script to estimate crop locations using AgFindAndRasterizeCropGaps task.
See the following sections:
Before You Begin
Before running the Find Crop Gaps tool, perform the following steps:
- Run the Count Crops tool. See the Enhance Crops and Count Crops topics for guidelines on preprocessing your imagery, including instructions to create a single-band image that highlights crops against a dark background. Be sure to specify an Output Crops File in the Count Crops tool.
- Run the Find Rows and Remove Outliers tool to locate rows within your field.
Run the Tool
Follow these steps:
- From the Toolbox, select Crop Science > Find Crop Gaps. The Find and Rasterize Crop Gaps dialog appears.
- Select an Input Crops file (.json), which is the Output Crops File that you created in the Find Rows and Remove Outliers tool.
- Enter a Search Area Sensitivity value. The default value is 0. Increasing the value in the positive direction will increase the sensitivity of the gap-finding process, which means it will fit more crops into a gap. Decreasing the value in the negative direction will decrease the sensitivity of the gap-finding process, resulting in fewer crops in a gap. A good starting point is 0, then slowly increase the value (1, 2, 3, etc.) until the desired number of crops fill the gaps.
- Optional: Enable the Fill Raster Crops option to display filled circles instead of outlines in the classification result. The default value is No.
- Optional: Select an output filename and location for the Output Crops Raster. This is a classification raster showing the locations of missing crops.
- Optional: Select an output filename and location for the Output Crops file. This is a JSON-format text file that specifies the locations of the missing crops.
-
Enable the Display result check box to display the output in the view when processing is complete. Otherwise, if the check box is disabled, the result can be loaded from the Data Manager.
-
To see a model-based version of this tool that shows how the tool is constructed from individual tasks, click Open in Modeler.
-
To reuse these task settings in future ENVI sessions, save them to a file. Click the down arrow next to the OK button and select Save Parameter Values, then specify the path and filename to save to. Note that some parameter types, such as rasters, vectors, and ROIs, will not be saved with the file. To apply the saved task settings, click the down arrow  and select Restore Parameter Values, then select the file where you previously stored your settings.
and select Restore Parameter Values, then select the file where you previously stored your settings.
-
To run the process in the background, click the down arrow next to the OK button and select Run Task in the Background. If an ENVI Server has been set up on the network, the Run Task on remote ENVI Server name is also available. The ENVI Server Job Console will show the progress of the job and will provide a link to display the result when processing is complete. See ENVI Servers for more information.
- Click OK.
Example
This example uses WorldView-3 panchromatic imagery (courtesy of DigitalGlobe) with an orthorectified resolution of 0.37 meters. The area of interest includes a citrus orchard with several gaps. The field of interest was isolated and masked using a ROI. The pixel values in the panchromatic image were inverted using the Enhance Crops tool so that the trees had bright, circular shapes:
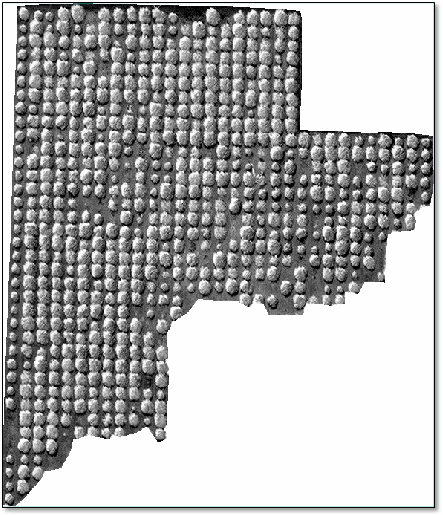
The Crop Count tool was run on this image, followed by the Find Rows and Remove Outliers tool. The following image shows the resulting crops, with outliers removed:
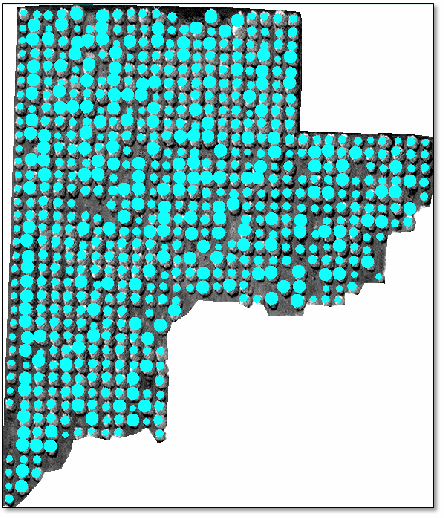
Finally, the Find Crop Gaps tool was run using a Search Area Sensitivity value of 1. The resulting crops raster shows the missing crops in red:
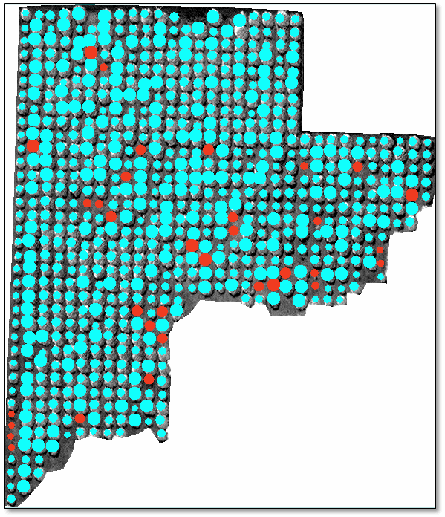
See Also
Find Rows and Remove Outliers, Count Crops