Change Detection Analysis encompasses a broad range of methods used to identify, describe, and quantify differences between images of the same scene at different times or under different conditions. You can use tools such as Band Math or Principal Components Analysis independently, or in combination, as part of a change detection analysis. In addition, the routines found under the Toolbox menu Change Detection offer a straightforward approach to measuring changes between a pair of images that represent an initial state and final state.
See the following topics:
Change Detection Statistics
Use Change Detection Statistics to compile a detailed tabulation of changes between two classification images. The changes detected using this routine differ significantly from a simple differencing of the two images. While the statistics report does include a class-for-class image difference, the analysis focuses primarily on the initial state classification changes; that is, for each initial state class, the analysis identifies the classes into which those pixels changed in the final state image. ENVI can report changes as pixel counts, percentages, and areas. In addition, you can produce a special type of mask image (classification mask) that provides a spatial context for the tabular report. The class masks are ENVI classification images with class colors matching the final state image, making it easy to identify not only where changes occurred but also the class into which the pixels changed.
The input images must be coregistered or georeferenced. For the most accurate results, carefully coregister the images before processing. If the input images are not coregistered, ENVI uses the available map information to automatically coregister the images, using the initial state image as the base if re-projection or resampling is required.
- From the Toolbox, select Change Detection > Change Detection Statistics. The Select the ‘Initial State’ Image dialog appears.
- Select a classification image representing the initial state and perform optional spatial subsetting, then click OK. The Select the ‘Final State’ Image dialog appears.
- Select a classification image representing the final state and perform optional spatial subsetting, then click OK. The Define Equivalent Classes dialog appears.
-
Match the classes from the Initial and final state images by selecting the matching names in the two lists and clicking Add Pair.
Add only the classes you wish to include in the change detection analysis (you do not have to pair all classes). The class combinations are shown in a list at the bottom of the dialog. If the classes in each image have the same names, they are automatically paired.
- Click OK. The Change Detection Statistics Output dialog appears.
- Select the Report Type. You may choose any combination of Pixels, Percent, and Area.
- Click the Output Classification Mask Images? toggle button to specify whether or not to create class masks.
- If the Output Classification Mask Images? toggle button is Yes, select output to File or Memory.
- Click OK. If an Area Report was requested but the initial state image does not have pixel sizes defined, the Define Pixel Sizes for Area Statistics dialog displays.
- Enter the pixel sizes.
- Click OK. ENVI adds the resulting output to the Layer Manager and opens the statistics in the Change Detection Statistics window.
The Change Detection Statistics Report
The Change Detection Statistics window contains all of the statistics tables that you selected from the Report Type field in the Change Detection Statistics Output dialog box, separated by tabs. The Reference tab includes additional information about the analysis, such as the names of the input images and the equivalent class pairings. Below is a sample Change Detection Statistics Report.
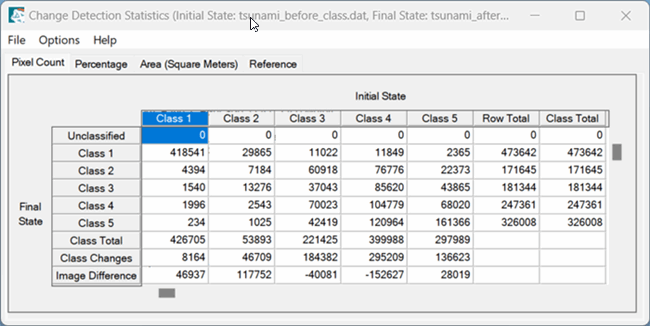
The statistics table lists the initial state classes in the columns and the final state classes in the rows. However, the columns include only the selected (paired) initial state classes, while the rows contain all of the final state classes. This is required for a complete accounting of the distribution of pixels that changed classes. For each initial state class (that is, each column), the table indicates how these pixels were classified in the final state image.
- The Class Total row indicates the total number of pixels in each initial state class, and the Class Total column indicates the total number of pixels in each final state class.
-
The Row Total column is a class-by-class summation of all final state pixels that fell into the selected initial state classes.
Note: This may not be the same as the Final State Class Totals row because it is not required that all initial state classes be included in the analysis.
- The Class Changes row indicates the total number of initial state pixels that changed classes.
- The Image Difference row is the difference in the total number of equivalently classed pixels in the two images, computed by subtracting the Initial State Class Total from the Final State Class Total. An Image Difference that is positive indicates that the class size increased.
Select the tabs along the top of the Change Detection Statistics dialog to show equivalent information for the class changes in terms of Percentage and Area.
Additional Features of the Change Detection Statistics Report
Options from the Change Detection Statistics Report dialog menu bar are:
- To change the floating-point precision displayed in the report, select Options > Set Report Precision.
- To convert the units for the Area report, select Options > Convert Area Units.
- To save the statistics reports to an ASCII text file, select File > Save to Text File. The Save Change Detection Stats to Text dialog appears; you can optionally add a descriptive line of header text to the file being written. The data is saved in a tab delimited format to facilitate importing into other software programs.
Classification Mask Images
The classification masks complement the statistics tables by spatially identifying which initial state pixels changed classes, and into which class they changed. By examining the masks, you can often see patterns of changes. The masks can also help highlight coregistration errors.
ENVI saves the class mask images as a multi-band image with one mask for each paired class. To help identify the class into which a pixel changed, the masks are stored as ENVI classification images with the class assignments (names, colors, and values) matching the final state. A value of zero in the mask indicates that no change occurred from the initial to the final state; non-zero values indicate a change.
To differentiate pixels that did not change classes from those that changed into the Unclassified class (which typically has a classification value of zero), pixels that changed into the Unclassified class are assigned a value equal to the number of final state classes plus one, and color coded white. For example, in the sample analysis shown in the figure above, the final state image contains 6 classes; therefore, any pixel in the mask that changed into the Unclassified class would be assigned a value of 7.
See Also
Change Detection Workflow, Thematic Change