Dice Rasters
Use the Dice Raster tools to separate a raster into tiles based on tile count, distance, pixel count, or a vector shapefile.
Dice Raster by Tile Count
Use Dice Raster by Tile Count to separate a raster into a specified number of tiles in the X and Y direction.
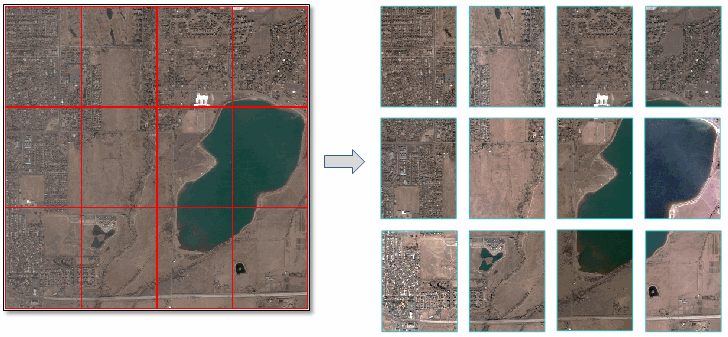
In most cases, the number of pixels (in both directions) will not be divisible by the specified number of tiles. For example, suppose that an image has 10 rows and 10 columns and you want to separate it into 3 tiles in the X and Y directions. Since 10 divided by 3 is 3.333, ENVI rounds up to the nearest integer (4) when creating the tiles. The last tile in each column and row will have smaller dimensions. The following figure shows how the tiles are created:
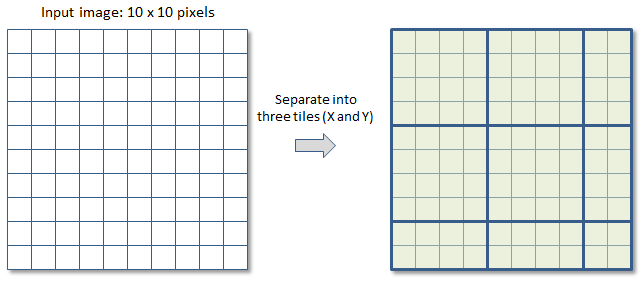
You can also write a script to perform this type of dicing using the DiceRasterByTileCount task.
Follow these steps:
- From the Toolbox, select Raster Management > Raster Dicer > Dice Raster by Tile Count. The Dice Raster by Tile Count dialog appears.
- Select an input file and perform optional spatial and spectral subsetting.
- Enter the Number of X Tiles and Number of Y Tiles.
- To write the output files to disk, select the File radio button and specify an output directory. To produce output in memory only, select the Virtual Raster(s) radio button.
- Enable the Output Tile Grid Vectors option to create a shapefile that shows the tile boundaries. The shapefile will save to the directory indicated by the ENVI Temporary Directory preference.
- Enable the Preview check box to preview the settings before processing the data. The preview is calculated only on the area in the view and uses the resolution level at which you are viewing the image. To preview a different area in your image, pan and zoom to the area of interest and re-enable the Preview option. Depending on the algorithm being used by the tool, the preview result might be different from the final result of processing on the full extent, full resolution of the input image in the following scenarios: 1) If you zoomed out of the input raster in the view by 50%, or a percentage less than 50%, ENVI uses a downsampled image at the closest resolution level to calculate the preview, or 2) If the entire image is not visible in the view, ENVI uses the subset in the viewable area of the input image to calculate the preview.
- Enable the Display result check box to display the output in the view when processing is complete. Otherwise, if the check box is disabled, the result can be loaded from the Data Manager.
-
To reuse these task settings in future ENVI sessions, save them to a file. Click the down arrow next to the OK button and select Save Parameter Values, then specify the path and filename to save to. Note that some parameter types, such as rasters, vectors, and ROIs, will not be saved with the file. To apply the saved task settings, click the down arrow  and select Restore Parameter Values, then select the file where you previously stored your settings.
and select Restore Parameter Values, then select the file where you previously stored your settings.
-
To run the process in the background, click the down arrow next to the OK button and select Run Task in the Background. If an ENVI Server has been set up on the network, the Run Task on remote ENVI Server name is also available. The ENVI Server Job Console will show the progress of the job and will provide a link to display the result when processing is complete. See ENVI Servers for more information.
- Click OK. The output directory will contain the tiled rasters. Their filenames contain the root name of the input raster with the row/column index appended in the form of RxCx. For example, R2C3 means row 2 and column 3.
Dice Raster by Distance
Use Dice Raster by Distance to separate a raster into tiles based on a specified distance. In most cases the tiles in the last row and column will be smaller than the specified distance, as the following example shows:
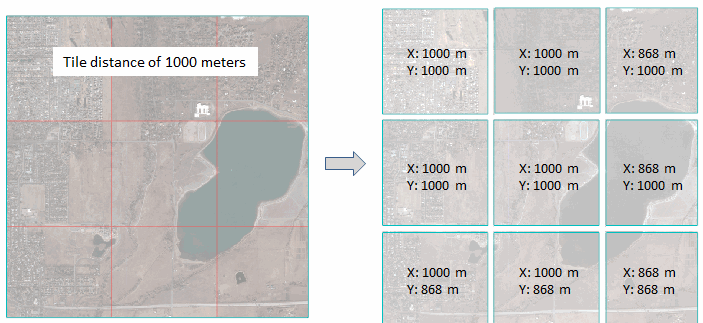
You can also write a script to perform this type of dicing using the DiceRasterByDistance task.
Follow these steps:
- From the Toolbox, select Raster Management > Raster Dicer > Dice Raster by Distance. The Dice Raster by Distance dialog appears.
- Select an input file and perform optional spatial and spectral subsetting.
- Enter a Tile Distance.
- Select the Distance Units from the drop-down list.
- To write the output files to disk, select the File radio button and specify an output directory. To produce output in memory only, select the Virtual Raster(s) radio button.
- Enable the Output Tile Grid Vectors option to create a shapefile that shows the tile boundaries. The shapefile will save to the directory indicated by the ENVI Temporary Directory preference.
- Enable the Preview check box to preview the settings before processing the data. The preview is calculated only on the area in the view and uses the resolution level at which you are viewing the image. To preview a different area in your image, pan and zoom to the area of interest and re-enable the Preview option. Depending on the algorithm being used by the tool, the preview result might be different from the final result of processing on the full extent, full resolution of the input image in the following scenarios: 1) If you zoomed out of the input raster in the view by 50%, or a percentage less than 50%, ENVI uses a downsampled image at the closest resolution level to calculate the preview, or 2) If the entire image is not visible in the view, ENVI uses the subset in the viewable area of the input image to calculate the preview.
- Enable the Display result check box to display the output in the view when processing is complete. Otherwise, if the check box is disabled, the result can be loaded from the Data Manager.
-
To reuse these task settings in future ENVI sessions, save them to a file. Click the down arrow next to the OK button and select Save Parameter Values, then specify the path and filename to save to. Note that some parameter types, such as rasters, vectors, and ROIs, will not be saved with the file. To apply the saved task settings, click the down arrow  and select Restore Parameter Values, then select the file where you previously stored your settings.
and select Restore Parameter Values, then select the file where you previously stored your settings.
-
To run the process in the background, click the down arrow next to the OK button and select Run Task in the Background. If an ENVI Server has been set up on the network, the Run Task on remote ENVI Server name is also available. The ENVI Server Job Console will show the progress of the job and will provide a link to display the result when processing is complete. See ENVI Servers for more information.
- Click OK.The output directory will contain the tiled rasters. Their filenames contain the root name of the input raster with the row/column index appended in the form of RxCx. For example, R2C3 means row 2 and column 3.
Dice Raster by Pixel Count
Use Dice Raster by Pixel Count to separate a raster into tiles based on number of pixels. In most cases the tiles in the last row and column will be smaller than the specified distance, as the following example shows:
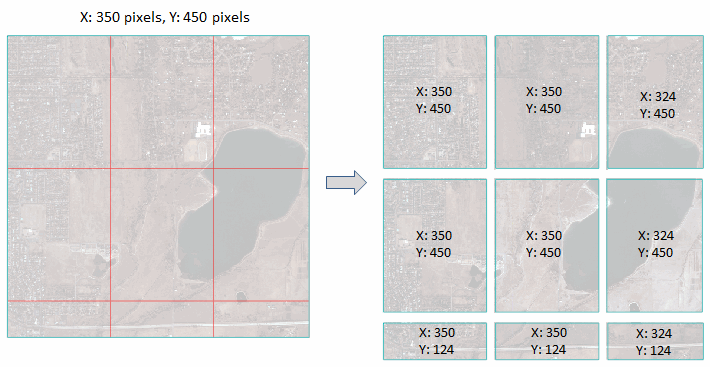
You can also write a script to perform this type of dicing using the DiceRasterByPixel task.
- From the Toolbox, select Raster Management > Raster Dicer > Dice Raster by Pixel Count. The Dice Raster by Number of Pixels dialog appears.
- Select an input file and perform optional spatial and spectral subsetting.
- Enter a value for Number of X Pixels and Number of Y Pixels.
- To write the output files to disk, select the File radio button and specify an output directory. To produce output in memory only, select the Virtual Raster(s) radio button.
- Enable the Output Tile Grid Vectors option to create a shapefile that shows the tile boundaries. The shapefile will save to the directory indicated by the ENVI Temporary Directory preference.
- Enable the Preview check box to preview the settings before processing the data. The preview is calculated only on the area in the view and uses the resolution level at which you are viewing the image. To preview a different area in your image, pan and zoom to the area of interest and re-enable the Preview option. Depending on the algorithm being used by the tool, the preview result might be different from the final result of processing on the full extent, full resolution of the input image in the following scenarios: 1) If you zoomed out of the input raster in the view by 50%, or a percentage less than 50%, ENVI uses a downsampled image at the closest resolution level to calculate the preview, or 2) If the entire image is not visible in the view, ENVI uses the subset in the viewable area of the input image to calculate the preview.
- Enable the Display result check box to display the output in the view when processing is complete. Otherwise, if the check box is disabled, the result can be loaded from the Data Manager.
-
To reuse these task settings in future ENVI sessions, save them to a file. Click the down arrow next to the OK button and select Save Parameter Values, then specify the path and filename to save to. Note that some parameter types, such as rasters, vectors, and ROIs, will not be saved with the file. To apply the saved task settings, click the down arrow  and select Restore Parameter Values, then select the file where you previously stored your settings.
and select Restore Parameter Values, then select the file where you previously stored your settings.
-
To run the process in the background, click the down arrow next to the OK button and select Run Task in the Background. If an ENVI Server has been set up on the network, the Run Task on remote ENVI Server name is also available. The ENVI Server Job Console will show the progress of the job and will provide a link to display the result when processing is complete. See ENVI Servers for more information.
- Click OK. The output directory will contain the tiled rasters. Their filenames contain the root name of the input raster with the row/column index appended in the form of RxCx. For example, R2C3 means row 2 and column 3.
Dice Raster by Vector
Use Dice Raster by Vector to separate a raster into tiles based on the spatial extent of individual vector records. The number of resulting tiles will be equal to the number of separate vector records.
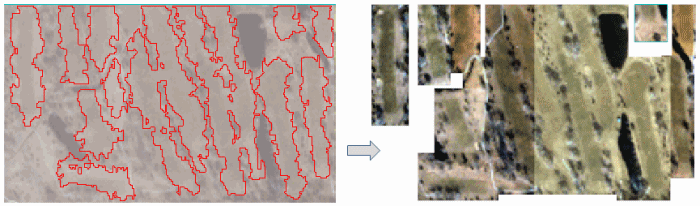
You can also write a script to perform this type of dicing using the DiceRasterByVector task.
- From the Toolbox, select Raster Management > Raster Dicer > Dice Raster by Vector. The Dice Raster from a vector Shapefile dialog appears.
- Select an input file and perform optional spatial and spectral subsetting.
- Select an input vector file that will be used to create the tiles.
- To write the output files to disk, select the File radio button and specify an output directory. To produce output in memory only, select the Virtual Raster(s) radio button.
-
Enable the Display result check box to display the output in the view when processing is complete. Otherwise, if the check box is disabled, the result can be loaded from the Data Manager.
-
To reuse these task settings in future ENVI sessions, save them to a file. Click the down arrow next to the OK button and select Save Parameter Values, then specify the path and filename to save to. Note that some parameter types, such as rasters, vectors, and ROIs, will not be saved with the file. To apply the saved task settings, click the down arrow  and select Restore Parameter Values, then select the file where you previously stored your settings.
and select Restore Parameter Values, then select the file where you previously stored your settings.
-
To run the process in the background, click the down arrow next to the OK button and select Run Task in the Background. If an ENVI Server has been set up on the network, the Run Task on remote ENVI Server name is also available. The ENVI Server Job Console will show the progress of the job and will provide a link to display the result when processing is complete. See ENVI Servers for more information.
- Click OK. The output directory will contain the tiled rasters. Their filenames contain the root name of the input raster with "Areaxx" appended, where xx is the vector record number.