Download Digital Elevation Model
Use this tool to download Shuttle Radar Topography Mission (SRTM) raster Digital Elevation Model (DEM) data based on the result of a query. SRTM raster DEM data is available from https://srtm.csi.cgiar.org/. The URI for the
You can also write a script to download SRTM raster Digital Elevation Model data from srtm.csi.cgiar.org using the DownloadSRTMRasterDEM task.
Open an image, then select File > Open World Data > Download Digital Elevation Model from the ENVI menu bar. The Download SRTM Raster DEM dialog appears. Follow the steps below to define an area of interest, buffer distance, and output coordinate system for the download.
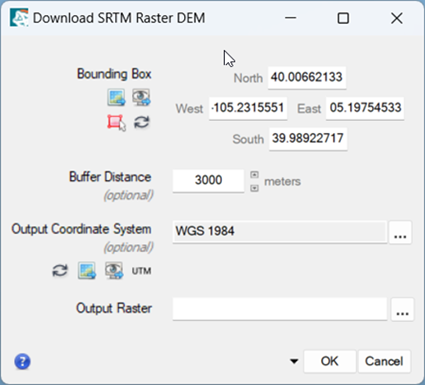
-
Specify a bounding box to constrain the download of the DEM to a specific geographic area. If your image covers a large geographic area, opening a large DEM may take a longer amount of time.
The Download SRTM Raster DEM dialog initially displays the coordinates of the current view extent. Coordinates are expressed in Geographic latitude and longitude.
If the displayed image does not have a spatial reference, then these fields are empty. You must specify a bounding box; use one of the following options to do this:
- Enter map coordinates in the fields provided.
- Click the From Dataset button
 to use the spatial extent of another dataset.
to use the spatial extent of another dataset.
- Click the From Current View button
 to use the spatial extent of the current view.
to use the spatial extent of the current view.
- Click the Draw Bounding Box button
 , then click and drag to draw a box around a specific area. The map coordinate fields update with the extent of the bounding box.
, then click and drag to draw a box around a specific area. The map coordinate fields update with the extent of the bounding box.
- To clear the bounding box values, click the Reset button
 .
.
-
In the Buffer Distance field, the distance (in meters) to extend the borders of the bounding box definition.
- Choose an option to select an Output Coordinate System:
- Click the Browse button
 . The Select Coordinate System dialog appears. Refer to the Select Coordinate Systems topic for instructions on choosing a pre-defined or custom coordinate system.
. The Select Coordinate System dialog appears. Refer to the Select Coordinate Systems topic for instructions on choosing a pre-defined or custom coordinate system. - To use the coordinate system from another dataset, click the From Dataset button
 .
. - To use the coordinate system of the current view, click the From Current View button
 .
. - To reset the selection, click the Reset button
 .
.
- Specify the filename and location for the Output Raster.
-
To reuse these task settings in future ENVI sessions, save them to a file. Click the down arrow next to the OK button and select Save Parameter Values, then specify the path and filename to save to. Note that some parameter types, such as rasters, vectors, and ROIs, will not be saved with the file. To apply the saved task settings, click the down arrow  and select Restore Parameter Values, then select the file where you previously stored your settings.
and select Restore Parameter Values, then select the file where you previously stored your settings.
-
To run the process in the background, click the down arrow next to the OK button and select Run Task in the Background. If an ENVI Server has been set up on the network, the Run Task on remote ENVI Server name is also available. The ENVI Server Job Console will show the progress of the job and will provide a link to display the result when processing is complete. See ENVI Servers for more information.
- Click OK. ENVI adds the resulting output to the Data Manager.