Tutorial: Creating Custom PowerPoint Reports in ENVI Tutorial
This topic describes how to chip one or more views to a PowerPoint presentation.
See the following sections:
Overall Workflow
This feature was tested with PowerPoint for Microsoft Office 2016. Most features should work with previous versions of PowerPoint as well.
Follow these steps:
- Display the layer(s) you want to chip in one view or multiple views. You can use the Zoom, Pan, Rotate, and enhancement tools to customize the display. Layers can include images, vectors, regions of interest (ROIs), raster series, etc.
- You can optionally annotate the views using any combination of text, polylines and polygons, arrows, legends, color bars, scale bars, image magnifiers, contours, and grid lines.
- From the menu bar, select File > Chip View To > PowerPoint. Or click the Chip To PowerPoint button
 in the toolbar. The Chip to PowerPoint dialog appears.
in the toolbar. The Chip to PowerPoint dialog appears.
- Select an option from the Target Presentation drop-down list:
- Choose (Start a new presentation) to chip the views to a new PowerPoint presentation.
- If other PowerPoint presentations are open, choose one of them as the target.
If you open new presentations while the Chip to PowerPoint dialog is displayed, click the Refresh List button  to populate the Target Presentation list with the new presentation names.
to populate the Target Presentation list with the new presentation names.
To chip the views to a different presentation file (for example, one that a colleague shares with you), click the Open button and select the appropriate .pptx or .ppt file. The Target Presentation list is automatically updated with this file.
- Select a predefined slide template from the Template drop-down list, then click the Configure Template button. See Use and Configure Predefined Templates for further instructions. If you do not want to use a predefined template, select (No template).
- Click the Chip button. The views are chipped to a new slide in the selected presentation.
If the ENVI display contains a raster series, a Chip View Option dialog appears. Choose to insert the raster series as a Video Animation or Still Image in PowerPoint. If you select Video Animation, enter the number of seconds between frames.
- Optional: By default, the Recreate Texts in PowerPoint option is enabled in the drop-down arrow next to the Chip button. This means that any text annotations that you add will be replicated in PowerPoint after chipping occurs. PowerPoint often renders text with a higher quality, plus you can edit the font properties further in PowerPoint. To disable this setting, click the drop-down arrow next to the Chip button and select Burn Texts into Chip. You will not be able to modify the text after chipping occurs.
Note: PowerPoint does not support text outlines, so if the Background Method preference for text annotations is set to Outline, the outline will be replaced with a drop shadow in PowerPoint.
- Optional: To export the current slide to a PNG image, click the drop-down arrow next to the Chip button and select Export Slide to Image. Enter the Height of the image in pixels. The output image will maintain the correct aspect ratio according to the height. Enter a Filename (.png) and click OK.
Each time you click the Chip button (for example, while experimenting with different layouts and template configurations), a new slide is appended to the presentation. As a result, the presentation may consist of unwanted slides. Before clicking the Chip button again, you can click the drop-down arrow next to it and select Delete Last Slide. This will remove the previous slide from the presentation.
Avoid mixing different templates in the same PowerPoint file because they may contain different aspect ratios, which can result in poor presentation quality. If you attempt to do this, a warning icon appears next to the Chip button. Clicking the icon displays a warning message similar to the following:
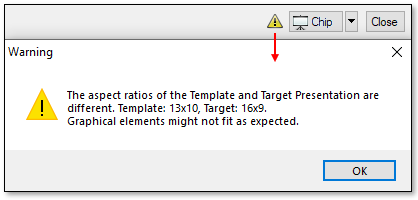
View the Result
If you chose not to use a predefined template, the chipped views are added to a blank PowerPoint slide. If the source image contains map information, the geographic coordinates of the center of the chipped view are added to the Notes field in the presentation. The following is an example:
The center of the image is located at the following coordinates:
* Lat,Lon DMS: 40°0'17.58"N, 105°12'22.18"W
* Lat,Lon DD: 40.00488301N, 105.20616103W
* Map: 482403.4032, 4428319.5364
* Proj: UTM, Zone 13N, WGS-84
* MGRS: 13TDE8240328320
If you chose to use your own custom PowerPoint template or one of the templates included with ENVI, the chipped views are added to PowerPoint according to the template layout. The next section describes the process of configuring templates.
Use and Configure Predefined Templates
A template is a slide that defines the placement and content of various elements such as text, images, and north arrows. When you click OK in the Configure PowerPoint Template dialog (described below), ENVI creates a configuration file (.ept) in the same directory as the associated PowerPoint template file (.ppt). The configuration file tells ENVI what to put in each element in the template. If the directory does not have write permission, ENVI saves the configuration file to the directory indicated in the Auxiliary File Directory preference. Each PowerPoint file used as a template can have multiple associated configuration files.
Templates persist between ENVI sessions. The Template drop-down list on the left side of the Chip to PowerPoint dialog lists the available templates.
Use Custom Templates
You can chip views to PowerPoint using a custom template. Follow these steps:
- Create a custom template in PowerPoint and save it as a .ppt file.
- Click the New Template button in the Chip to PowerPoint dialog. A file selection dialog appears.
- Select the PowerPoint template that you created, and click Open. The Configure PowerPoint Template dialog appears, and the template name is added to the Template drop-down list.
- Refer to configuration steps below.
Use ENVI Templates
ENVI provides a number of PowerPoint templates that you can customize.
ENVI Briefing: A slide that is designed for analyst briefings; for example:
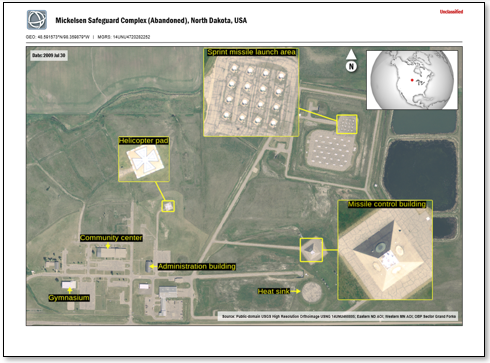
Full Screen (16x9): Fills an entire slide with the chipped area using a 16:9 presentation view ratio. The layout emphasizes the chipped view with minimal text and graphics; for example:
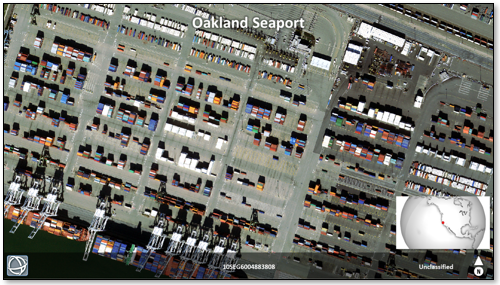
Full Screen (4x3): Similar to the previous template but uses a 4:3 presentation view ratio; for example:
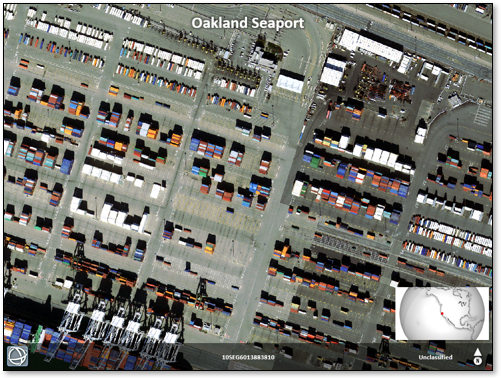
Stories from Above: Provides space to write a brief story about the contents of the view; for example:
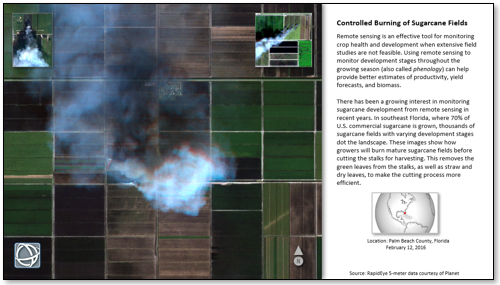
Transition: Provides a transitional element where the view contents fade into black. The faded area provides space to describe the view; for example:
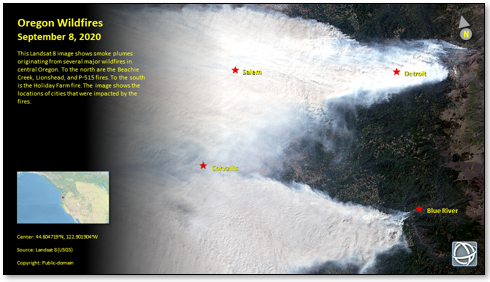
Vertical Report: An 8.5" x 11" slide suitable for printing; for example:
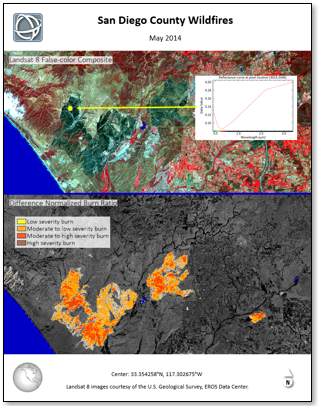
Square: A stylish template suitable for exporting as an image for social media; for example:

Configure Templates
Templates are helpful when you need to create multiple PowerPoint presentations with the same layout and design. The Configure PowerPoint Template dialog described in this section allows you to configure the type of content that will be displayed in your presentation.
- Choose an option from the Template drop-down list. A window shows the area that will be included in the chipped result, at full resolution. This is called the view chip window. Areas outside of the view chip window will be cropped. Click and drag the corner handles to resize the view chip window, or the center handle to move it. Resizing the view chip window will change the resolution of the pixels within. The correct aspect ratio is always maintained when you resize or move the view chip window. The following image shows an example.
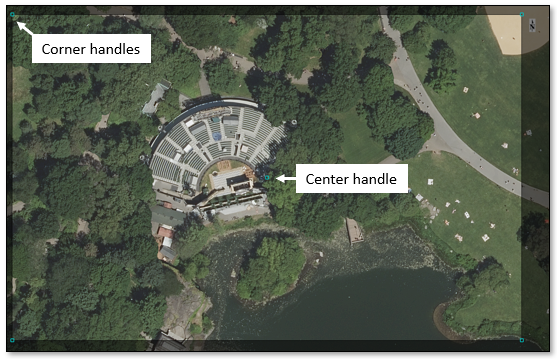
Tip: Maximizing the ENVI application and detaching the Layer Manager and Toolbox will help to maximize the viewable area and ensure the best presentation quality.
- Click the Configure Template button
 in the Chip to PowerPoint dialog. The Configure PowerPoint Template dialog appears.
in the Chip to PowerPoint dialog. The Configure PowerPoint Template dialog appears.
- If you selected an ENVI template (for example, Full Screen 16x9), you can create a copy of the associated configuration file without overwriting the original. To do this, click the Duplicate link at the bottom of the Configure PowerPoint Template dialog, then enter a new filename (.ept) and click OK. You do not have to perform this step if you are using a custom template.
The top part of the Configure PowerPoint Template dialog lists the various PowerPoint elements that comprise the template. Click on an item in the list to highlight the corresponding location of the element in the graphical view; for example:
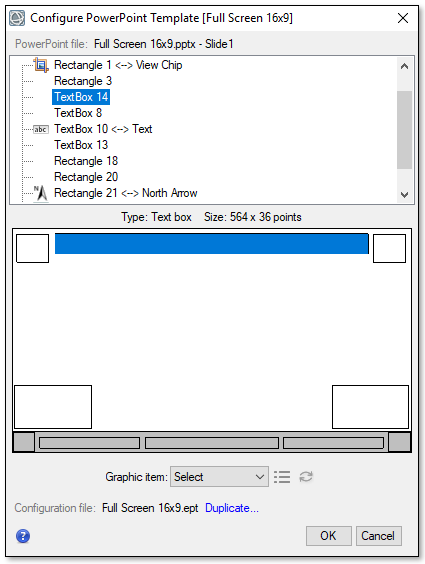
A <--> symbol next to a PowerPoint element means that it is currently mapped to an ENVI graphical element such as a view chip, text box, image, north arrow, or reference map. In the following example, Rectangle 15 is associated with an ENVI reference map:
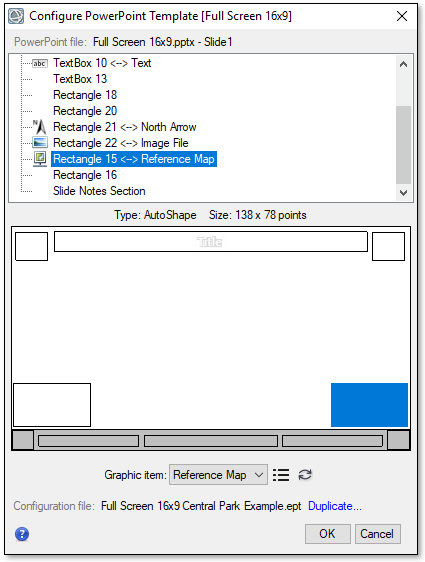
When the view is chipped to PowerPoint, that rectangle will be populated with a reference map.
Some PowerPoint elements are not mapped to an ENVI graphical element. To add content to these elements, choose one of the following options:
- Select a PowerPoint element in the list. Right-click and select the ENVI element to associate it with. The choices are View Chip, Text, Image File, North Arrow, and Reference Map.
- Select a PowerPoint element in the list. Then select an option from the Graphic item drop-down list near the bottom of the dialog.
- Right-click on the graphical representation of the PowerPoint element and select an option.
To remove the association between a PowerPoint element and an ENVI graphical element, right-click on the element and select Reset Element.
To omit an element from the target slide, right-click on the element and select Delete. You can also delete unwanted items from the PowerPoint slide after chipping the view.
At the bottom of the element list is "Slide Notes Section." This is where you can add text to the Notes section in the PowerPoint slide. Right-click on Slide Notes Section and select Text. Then double-click to enter text.
The next section describes how to set properties and specify the content for each element type.
Set Element Properties
Each ENVI graphical element has a number of properties that you can set. Double-click an element in the list that has the <--> symbol to display a properties dialog. This is where you also specify the content to fill each space. The properties are as follows.
View Chip Propeties
Double-click the View Chip element in the list to display the View Chip properties dialog:
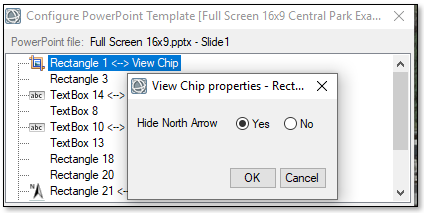
The Hide North Arrow property is set to Yes by default, which means the chipped image will not contain an ENVI north arrow. The ENVI templates all contain a "North Arrow" PowerPoint element that you can customize and move to any location. Or, you can create your own north arrow using PowerPoint's graphic tools after chipping the views to PowerPoint. Set this property to No to use the ENVI north arrow and disable the "North Arrow" PowerPoint element.
Text Properties
Double-click a Text element in the list to display the Text properties dialog. Enter any combination of free text and special strings in the Text field and click OK.
If the currently selected view has the appropriate georeferencing information and acquisition time metadata, you can use the following special strings in your text. ENVI will extract the values from the image metadata.
North Arrow Properties
Double-click the North Arrow element in the list to display the North Arrow properties dialog. Set the Size (in points), Arrow Color, and Font Color for the north arrow and click OK. Also see the discussion about north arrows in the View Chip section above.
Reference Map Properties
Double-click the Reference Map element in the list to display the Reference Map properties dialog. Choose the type of reference map to display from the Type drop-down list:
3D Globe: A 3D reference map that shows the location on a global scale:
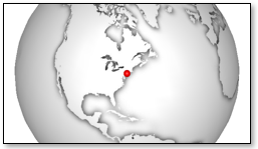
Natural Earth: A natural-color, shaded-relief map that shows the location at a continental level:
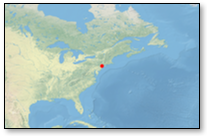
Country Shape: An outline map that shows the country where the view is located:
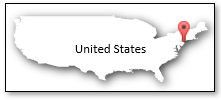
Online Map: An ArcGIS Online base map that shows the location on a local scale:
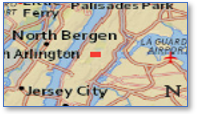
Image File Properties
If you have added an Image File element to the chip, double-click it to open the Image File properties dialog.
Select an Image File to use for that element. The Adjust Shape and Anchor properties control how the image will fit into the target shape in PowerPoint when the aspect ratio of the image is different than that of the target shape. An example is fitting a long, horizontal logo into a square shape:
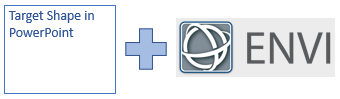
Select an option from the Adjust Shape drop-down list. These options will resize the image to fit into the shape while maintaining the aspect ratio of the image. The choices are Adjust Width, Adjust Height, and Adjust None. The Adjust None option will squeeze the full image into the target shape.
Then select an option from the Anchor drop-down list to specify where to adjust the shape to accommodate the resized image. The choices are Center, Left, Right, Top, and Bottom.
The following examples illustrate different configurations.
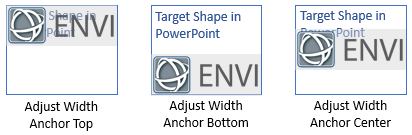
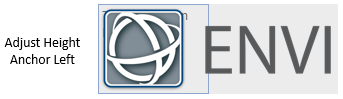
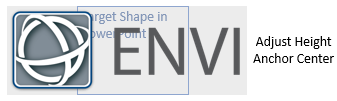
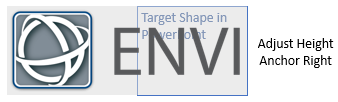
See Also
Creating Custom PowerPoint Reports in ENVI Tutorial, Annotations, Image Window Views, Save and Chip Output