Frame Camera
- From the Type drop-down list in the Build RPCs dialog, select Frame Camera.
- Enter a Focal Length (mm) value for the camera or sensor. This field is required.
- Enter Principal Point x0 (mm) and Principal Point y0 (mm) coordinates, which are usually available from the camera calibration report. The default value is 0 for both fields.
- Click Select Fiducials in Display. The scanned aerial photograph is automatically loaded to a new display group, and the Interior Orientation Fiducials dialog appears.
See the following sections for further steps:
Build Interior Orientation
Interior orientation establishes the relationship between the camera model and the aerial photograph image. It uses tie points between the aerial photograph and the camera fiducial marks (at least four) and the camera focal length.
The options in the Interior Orientation Fiducials dialog are similar to those in the Ground Control Points Selection dialog for image-to-image registration.
- Select a fiducial mark location by centering the mouse cursor (crosshairs) in the Zoom window over it and clicking. The image coordinates appear in the Image X and Image Y fields of the Interior Orientation Fiducials dialog.
- Enter the fiducial location in camera units (mm) in the Fiducial X and Fiducial Y fields. This information should be available in the camera report.
- Click Add Point to add the location to the list of tie points.
- Click Show List to display the Interior Orientation with Fiducials dialog. This dialog is similar to the Image to Image GCP List.
- Continue selecting fiducial mark locations until you have at least four.
- From the Interior Orientation Fiducials dialog menu bar, select Options > Export Fiducials to Build RPCs Widget to compute interior orientation parameters. The Interior Orientation Fiducials dialog closes.
Build Exterior Orientation
- In the Build RPCs dialog, click Select GCPs in Display. The Select GCPs in Display dialog appears.
- Select one of the following options and click OK:
- Restore GCPs from ASCII File: The Enter GCP Filename dialog appears. Select a GCP file that contains projection information (with a .pts extension). Click OK.
- Select Projection for GCPs: The Select GCPs in Display dialog appears. Select a projection type. You can also select Restore GCPs from ASCII File from this dialog. Click OK.
- The Exterior Orientation GCPs dialog appears. This dialog is similar to the Ground Control Points Selection dialog for image-to-map registration.
- Center the crosshairs in the Zoom window over a GCP and click once. The image coordinates appear in the Image X and Image Y fields of the Exterior Orientation GCPs dialog.
- Enter map coordinates for the GCP in the appropriate fields of the Exterior Orientation GCPs dialog.
- In the Elev field, enter an elevation for the selected ground point.
- Click Add Point to add the location to the list of GCPs.
- Click Show List to display the Ground Control Points List . This dialog is similar to the Image to Image GCP List dialog.
- Continue adding GCPs. You should spread the GCPs across the image, including all four corners, for best results. Unlike the GCPs used in “warp” registrations, the accuracy of each GCP used for the exterior orientation is absolutely critical for locating the position of the aerial camera. If the exterior orientation is not accurate, then the orthorectified image will be in error, even if the interior orientation is perfect.
-
From the Exterior Orientation GCPs dialog menu bar, select Options > Export GCPs to Build RPCs Widget to compute exterior orientation parameters. An Exterior Orientation from GCPs Error Report dialog appears, which shows a report of the individual RMS errors for each GCP, and the total RMS error.
The Build RPCs dialog lists six exterior orientation parameters (XS, YS, ZS, Omega, Phi, and Kappa), along with the units of the rotation angles, and the rotation system used.
The rotation matrix associated with XS, YS, and ZS is calculated from three rotation angles: Omega, Phi, and Kappa. While the rotation angles are different among rotation systems, the rotation matrix is the same.
Note: You should only be concerned with the rotation system if you import existing orientation parameters that come from a global positioning system (GPS), inertial navigation system (INS), or inertial measurement unit (IMU); or from block bundle adjustment results using third-party photogrammetry software. If these do not apply to you, then accept the default calculated exterior orientation parameters. Rotation angles are only used to compute the RPCs.
- To edit any of the exterior orientation parameters, click Edit Parameters. The Edit Exterior Orientation Parameters dialog appears. This dialog also allows you to edit the projection information associated with the GCPs.
- From the Rotation System drop-down list in the Edit Exterior Orientation Parameters dialog, select one of the following options.
-
Omega/Phi/Kappa: SX is the primary axis, defined as a fixed axis whose space direction does not change while the direction of the other axes changes as the space is rotated. Omega is a rotation about the SX axis, Phi is a rotation about the SY axis, and Kappa is a rotation about the SZ axis. The following figure shows the positive directions of all the rotation angles. This is the default option since it is widely used in the U.S. and most of the world.
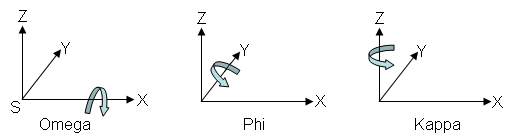
-
+Phi/Omega/Kappa: SY is the primary axis. Phi is a rotation about the SY axis, Omega is a rotation about the SX axis, and Kappa is a rotation about the SZ axis. The following figure shows the positive directions of all the rotation angles. This convention is commonly used in Germany.
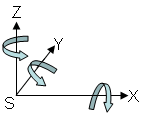
-
-Phi/Omega/Kappa: This is the same system as +Phi/Omega/Kappa, except the direction of Phi is reversed. This convention is commonly used in China.
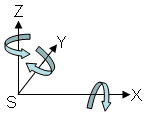
- Edit the XS, YS, ZS, Omega, Phi, and Kappa fields in the Edit Exterior Orientation Parameters dialog as needed.
- Click the Units toggle button to toggle between Degrees or Radians. This field represents the units of Omega, Phi, and Kappa.
- Click OK in the Edit Exterior Orientation Parameters dialog.
Compute RPCs
- If you want to further improve the RMS error of the exterior orientation model, click Select GCPs in Display again in the Build RPCs dialog. You can add more GCPs or delete GCPs with large errors.
- When you are finished modifying the GCPs, click Recalculate Exterior Orientation in the Build RPCs dialog.
- Click OK in the Build RPCs dialog. The Scene Elevation in Meters dialog appears.
- The Minimum Elevation and Maximum Elevation fields are initially populated with the range of global elevation values in world_dem (found in the data directory of your ENVI installation path). If you know the elevation range of your scene, you can enter new Minimum Elevation and Maximum Elevation values. These values represent the height above the WGS-84 ellipsoid for the geographic region that the image covers.
-
Click OK. After processing is complete, an ENVI Message dialog appears: “RPCs have been calculated for this file, and the header has been updated.” Click OK.
Once RPCs are computed, the RPC information is added to the input file header so that you can use the file with DEM Extraction.